
Introduction
SQL Server 2019 is a comprehensive database management system developed by Microsoft. It offers a range of powerful features that cater to the needs of modern data-driven organizations. From enhanced performance and security to support for big data clusters, SQL Server 2019 is designed to help businesses manage their data efficiently and effectively.
Pre-Installation
Installing and configuring SQL Server 2019 involves several key steps to ensure a smooth setup and optimal performance. This guide will walk you through the process, including system requirements, installation procedures, and initial configuration tasks. Whether you're a seasoned database administrator or a newcomer to SQL Server, this guide will provide you with the essential knowledge to get your SQL Server 2019 environment up and running.
Install SQL Server 2019 to build Database Server. Refer to the Microsoft Site about details of SQL Server 2019. To use SQL Server 2019, read license terms well.
Step [1]Download an Edition of SQL Server Installer which you'd like to use. After running EXE file you did download, we download ISO file for SQL Server installation on this example.
Using Command Line Interface (CLI)
Step [2]Run PowerShell to download an ISO media.
Windows PowerShell
Copyright (C) Microsoft Corporation. All rights reserved.
# run the EXE you did download to download an ISO media
# [/Mediapath=***] ⇒ target folder to download
PS C:\Users\Administrator> .\SQL2019-SSEI-Eval.exe /Action=Download /Mediatype=ISO /Language=ja-JP /Mediapath=C:\Users\Administrator /Verbose /Quiet
Microsoft (R) SQL Server Installer
Copyright (c) 2019 Microsoft. All rights reserved.
Operation finished with result: Success
Download Directory
C:\Users\Administrator
Using Graphical User Interface (GUI)
Step [3]On GUI operation, Click EXE file you did download, then following window is shown. Then, Click [Download Media] to download SQL Server installation ISO media.
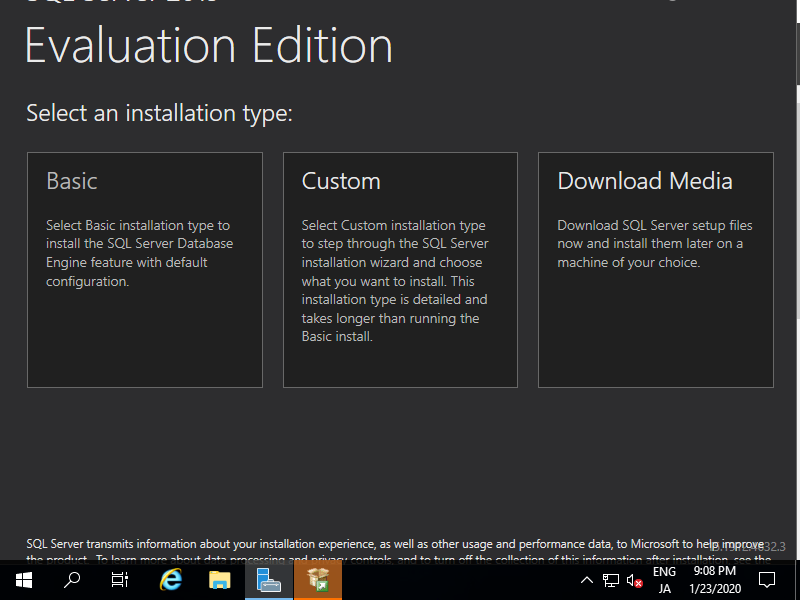
Install SQL Server 2019
Install SQL Server 2019 with stand-alone installation. On this example, it is based on that download ISO media for SQL Server 2019 installation like here before installing SQL Server.
Using Command Line Interface (CLI)
Step [1]Run PowerShell with Admin Privilege and Install SQL Server from ISO media.
Windows PowerShell
Copyright (C) Microsoft Corporation. All rights reserved.
# mount ISO media
PS C:\Users\Administrator> Mount-DiskImage C:\Users\Administrator\SQLServer2019-x64-ENU.iso
Attached : True
BlockSize : 0
DevicePath : \\.\CDROM0
FileSize : 1426722816
ImagePath : C:\Users\Administrator\SQLServer2019-x64-ENU.iso
LogicalSectorSize : 2048
Number : 0
Size : 1426722816
StorageType : 1
PSComputerName :
# confirm where drive ISO mounted
PS C:\Users\Administrator> Get-Volume
DriveLetter FriendlyName FileSystemType DriveType HealthStatus OperationalStatus SizeRemaining Size
----------- ------------ -------------- --------- ------------ ----------------- ------------- ----
C NTFS Fixed Healthy OK 62.86 GB 79.4 GB
FAT32 Fixed Healthy OK 69.19 MB 95 MB
Recovery NTFS Fixed Healthy OK 100.1 MB 499 MB
D SqlSetup_x64_ENU Unknown CD-ROM Healthy OK 0 B 1.33 GB
PS C:\Users\Administrator> cd D:\
PS D:\> ls
Directory: D:\
Mode LastWriteTime Length Name
---- ------------- ------ ----
d----- 9/24/2019 8:51 PM 1033_ENU_LP
d----- 9/24/2019 9:28 PM Tools
d----- 9/24/2019 8:15 PM redist
d----- 9/24/2019 7:09 PM resources
d----- 9/24/2019 10:32 PM x64
--r--- 9/24/2019 7:32 PM 784 MediaInfo.xml
--r--- 9/24/2019 7:32 PM 220776 SqlSetupBootstrapper.dll
--r--- 9/24/2019 7:32 PM 45 autorun.inf
--r--- 9/24/2019 7:32 PM 126784 setup.exe
--r--- 9/24/2019 7:32 PM 486 setup.exe.config
# run installation
# [/FEATURES=***] : features you'd like to install
# ⇒ example below specifies Database, Analysis, Integration services and admin tools
# [/ASSYSADMINACCOUNTS=***] : specify admin credential for Analysis Services
# ⇒ example below specifies local Administrator account
# for other accounts below, those are default accounts (possible change if you need)
PS D:\> .\setup.exe /ACTION=install /IACCEPTSQLSERVERLICENSETERMS /QUIET /FEATURES="SQL,AS,IS,Tools" /INSTANCENAME="MSSQLSERVER" /SQLSVCACCOUNT="NT Service\MSSQLSERVER" /SQLSYSADMINACCOUNTS="Builtin\Administrators" /AGTSVCACCOUNT="NT Service\SQLSERVERAGENT" /ASSVCACCOUNT="NT Service\MSSQLServerOLAPService" /ASSYSADMINACCOUNTS="rx-7\Administrator" /ISSVCAccount="NT Service\MsDtsServer150"
Microsoft (R) SQL Server 2019 15.00.2000.05
Copyright (c) 2019 Microsoft. All rights reserved.
SQL Server 2019 transmits information about your installation experience, as well as other usage and performance data, to Microsoft to help improve the product. To learn more about SQL Server 2019 data processing and privacy controls, please see the Privacy Statement.
# restart to apply changes
PS D:\> Restart-Computer -Force
Using Graphical User Interface (GUI)
Step [2]Mount ISO media and move to the drive, then Click [setup.exe].
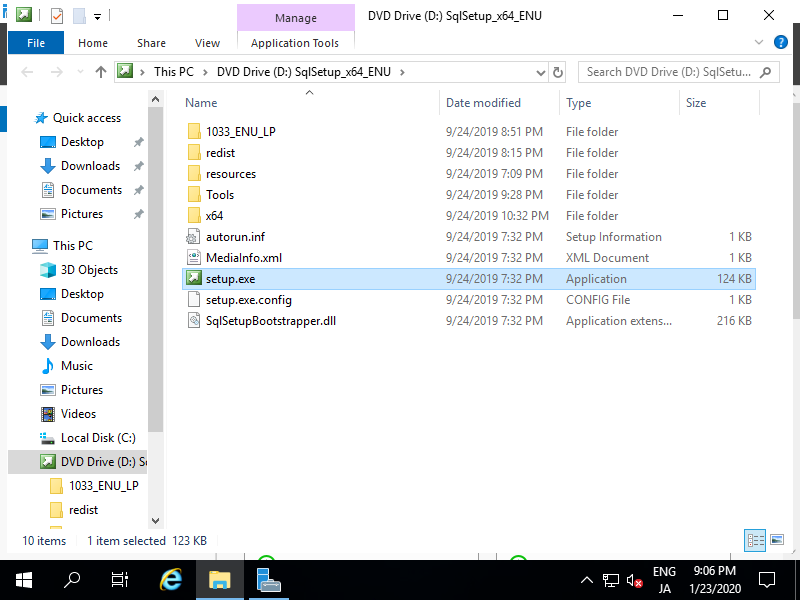
Step [3]Click [Installation] on the left pane and click [New SQL Server stand-alone installation ***] on the top of right pane.
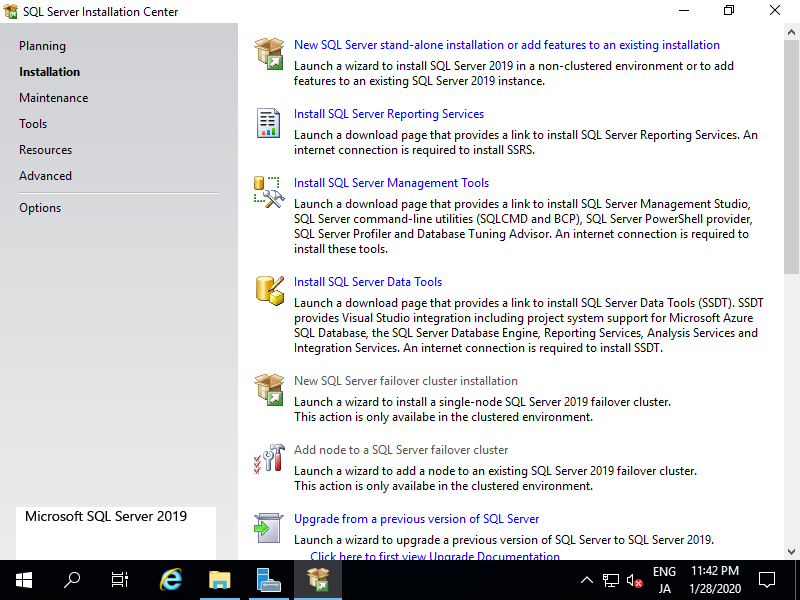
Step [4]Select an Edition of SQL Server you'd like to install.

Step [5]Read License terms well and check a box [I accept the license terms] to agree with it.
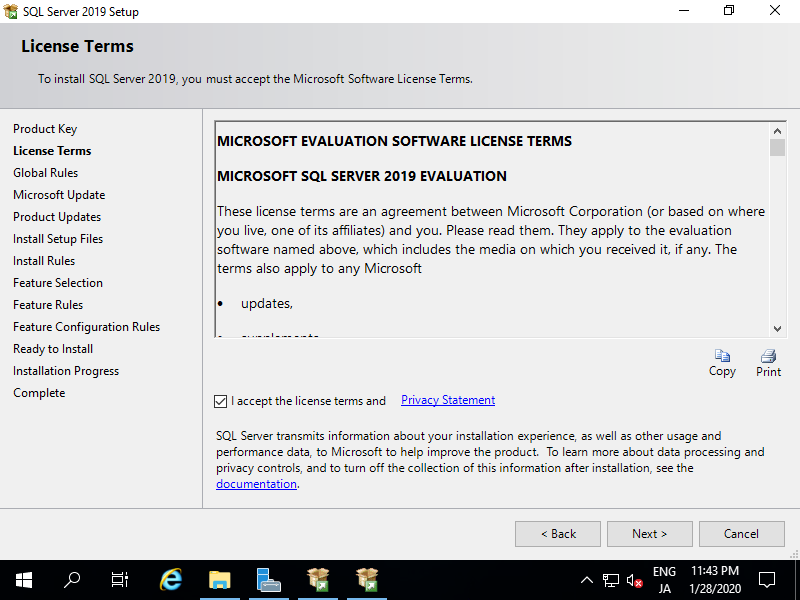
Step [6]Select to check important update or not.
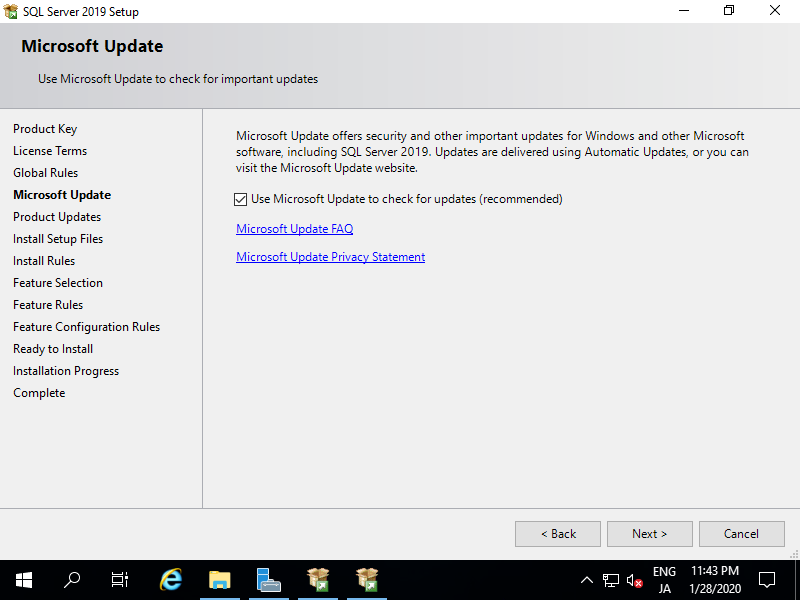
Step [7]Setup rules indetify potential ploblems. Check the result and improve if ploblems are detected. For the warning of Windows firewall, it's possbile to configure later for SQL Server, so it's OK to proceed.
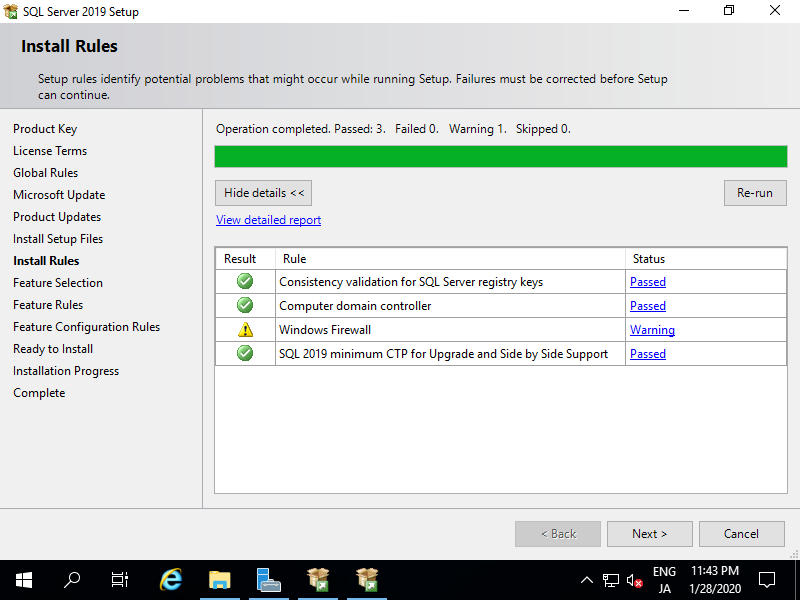
Step [8]This is the section of selecting features you'd like to install. On this example, it selects mostly all features except [Machine Learning] and [PolyBase Query Service for External Data]. For [Machine Learning] and [PolyBase Query Service for External Data], those are installed with [Python], [Java], [Microsoft R] for dependency.
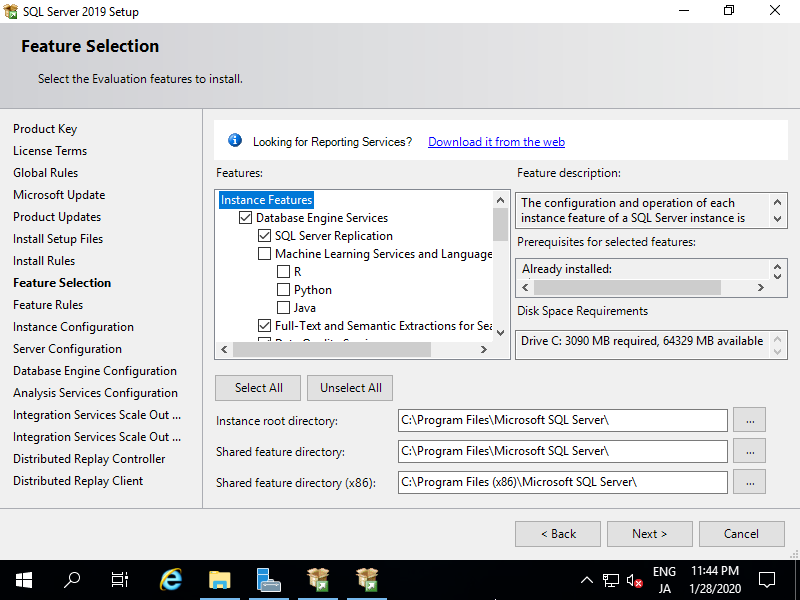
Step [9]This is the section of Instance Configuration. Select [Default Instance] or [Named Instance]. (Keep default on this example)
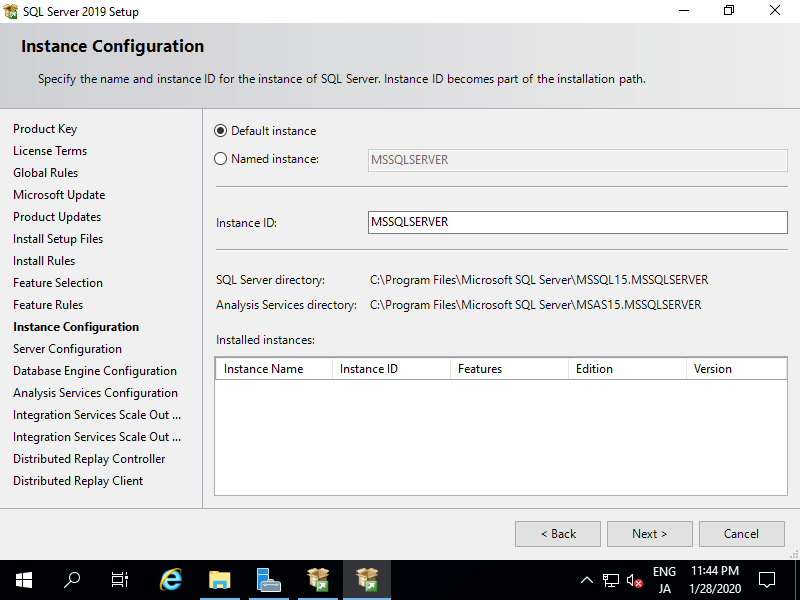
Step [10]This is the section of Service Accounts Configuration. Change them for your requirements. (Keep default on this example)
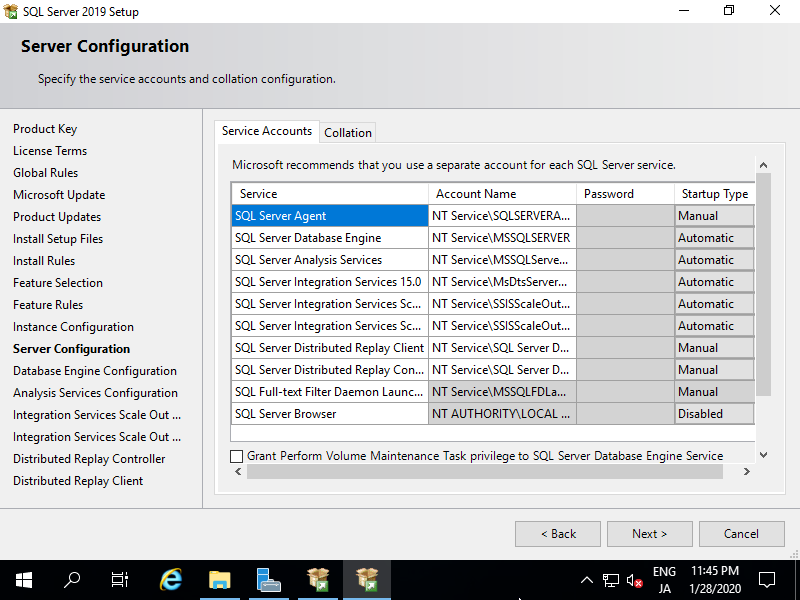
Step [11]This is the section of Database Configuration. Select Authentication Mode and specify SQL Server administration account. If that's OK, move to [Data Directories] tab.
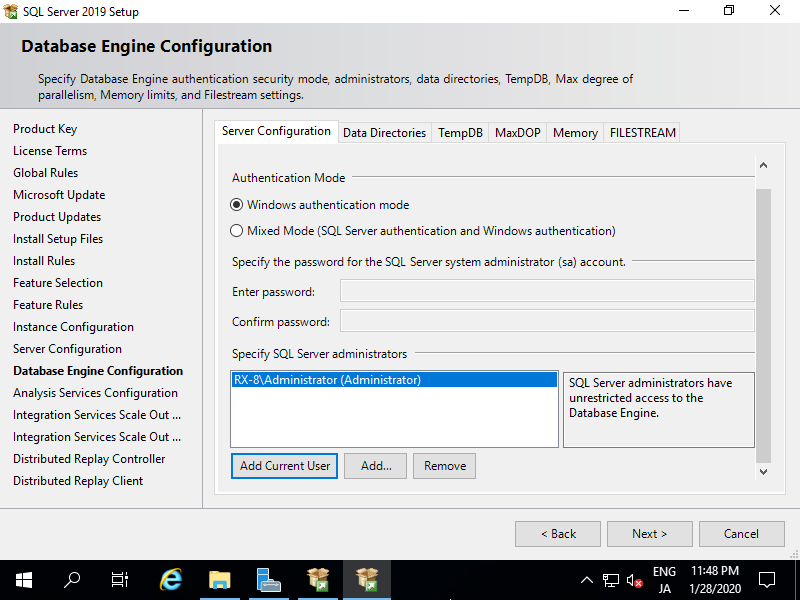
Step [12]This is the section of Data Directories Settings. Change them for your requirements. (Keep default on this example) If that's OK all, move to [TempDB] tab.

Step [13]This is the section of TempDB Settings. Change them for your requirements. (Keep default on this example) If that's OK all, move to [MaxDOP] tab.
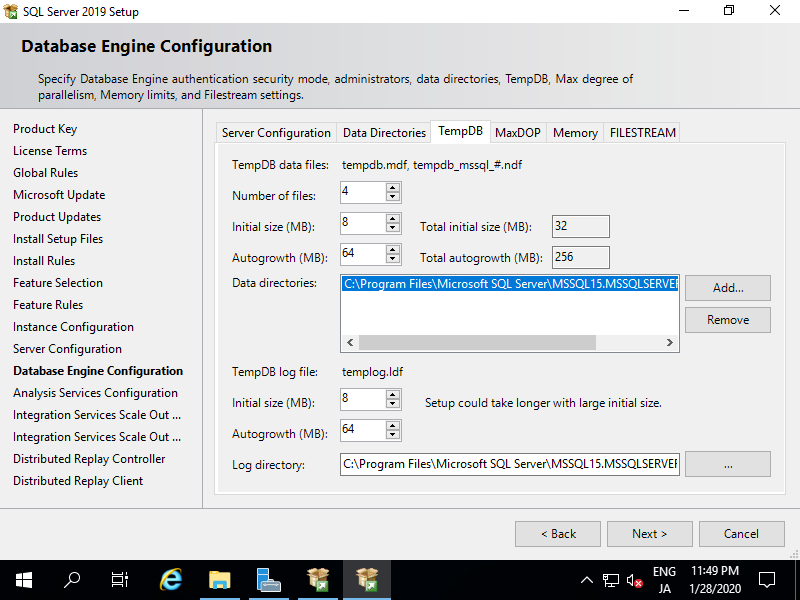
Step [14]This is the section of MaxDOP Settings. Change them for your requirements. (Keep default on this example) If that's OK all, move to [Memory] tab.
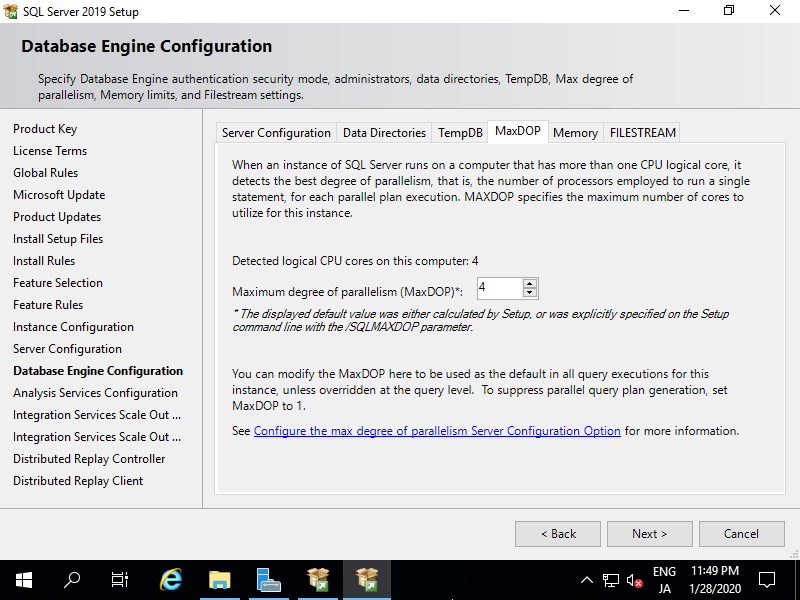
Step [15]This is the section of Memory Settings. Change them for your requirements. (Keep default on this example) If that's OK all, move to [FILESTREAM] tab.
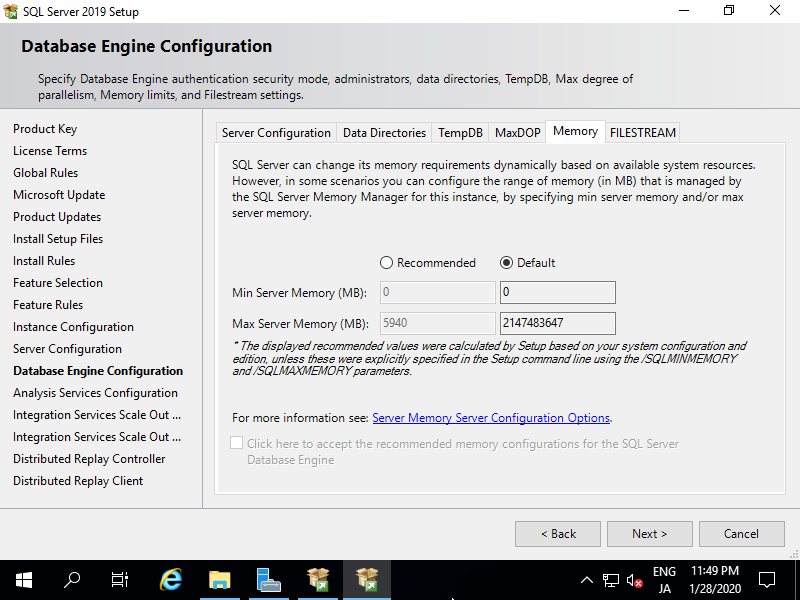
Step [16]This is the section of FILESTREAM Settings. Change them for your requirements. (Keep default on this example) If that's OK all, Proceed to next.
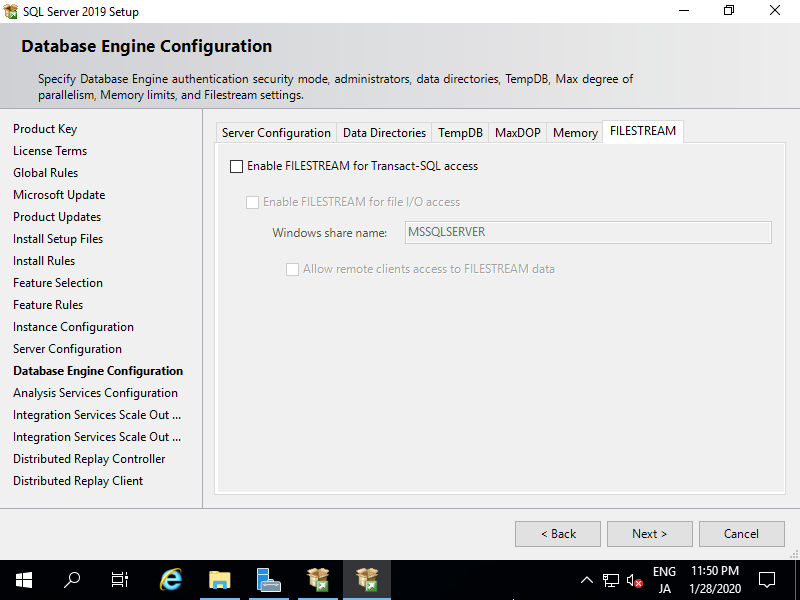
Step [17]This is the section of Analysys Services Configurations. Specify Administration Account of Analysys Services.
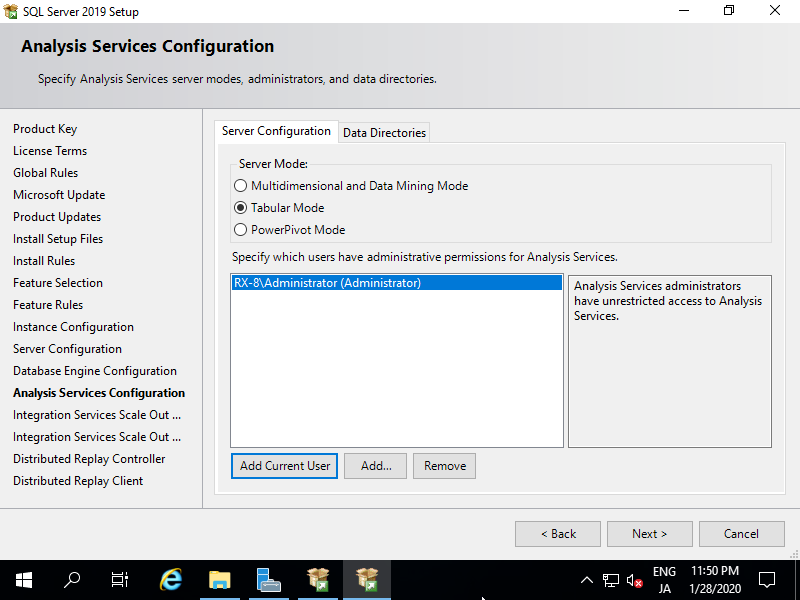
Step [18]This is the section of Integration Services Scale out (Master Node) Configurations. Change them for your requirements. (Keep default on this example) If that's OK all, Proceed to next.
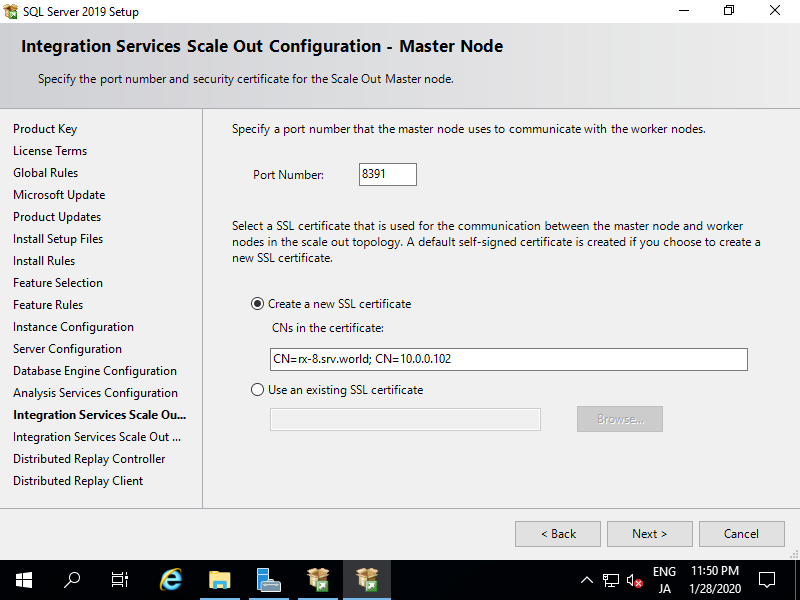
Step [19]This is the section of Integration Services Scale out (Worker Node) Configurations. Change them for your requirements. (Keep default on this example) If that's OK all, Proceed to next.
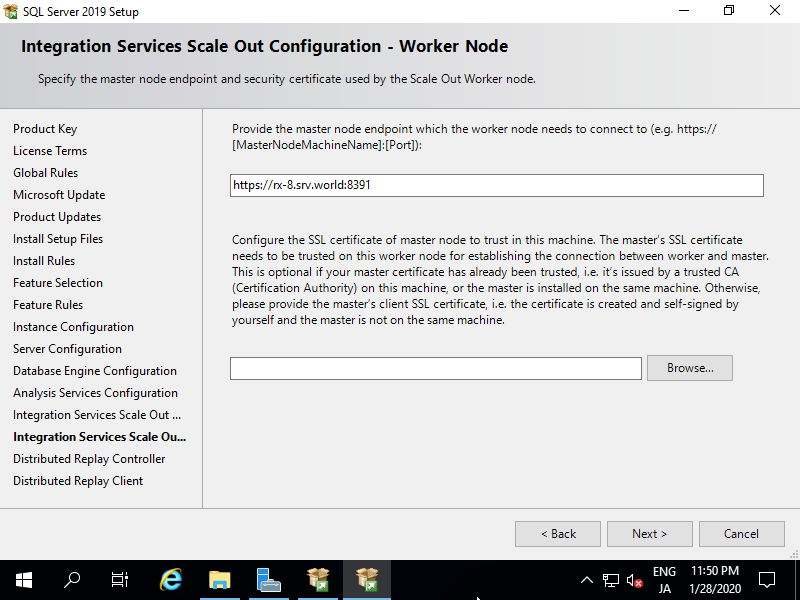
Step [20]This is the section of Distributed Relay Controller Configurations. Change them for your requirements. (Keep default on this example) If that's OK all, Proceed to next.
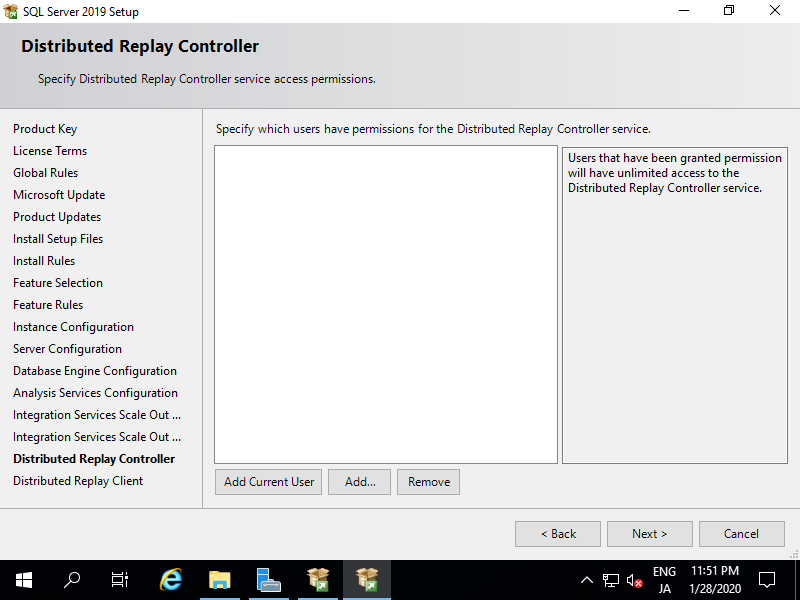
Step [21]This is the section of Distributed Relay Client Configurations. Change them for your requirements. (Keep default on this example) If that's OK all, Proceed to next.
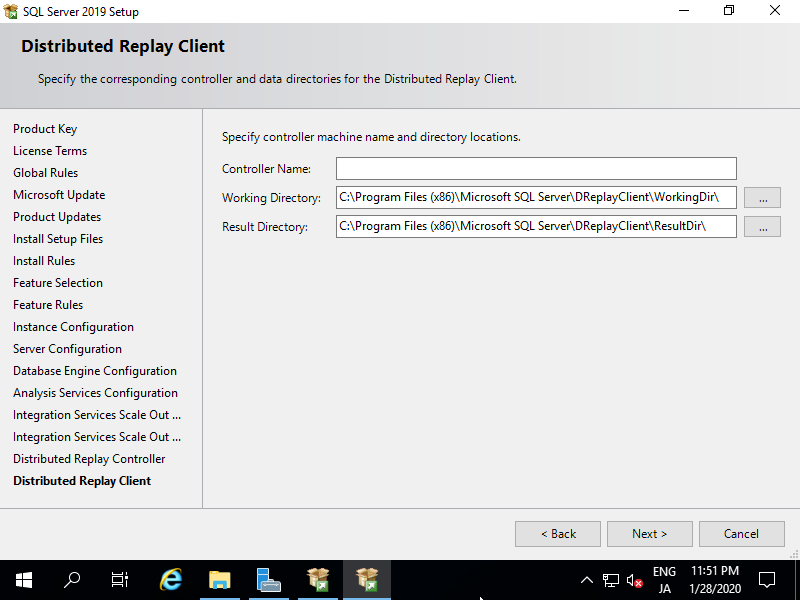
Step [22]Verify selection of features and it it's OK, Click [Install] button.
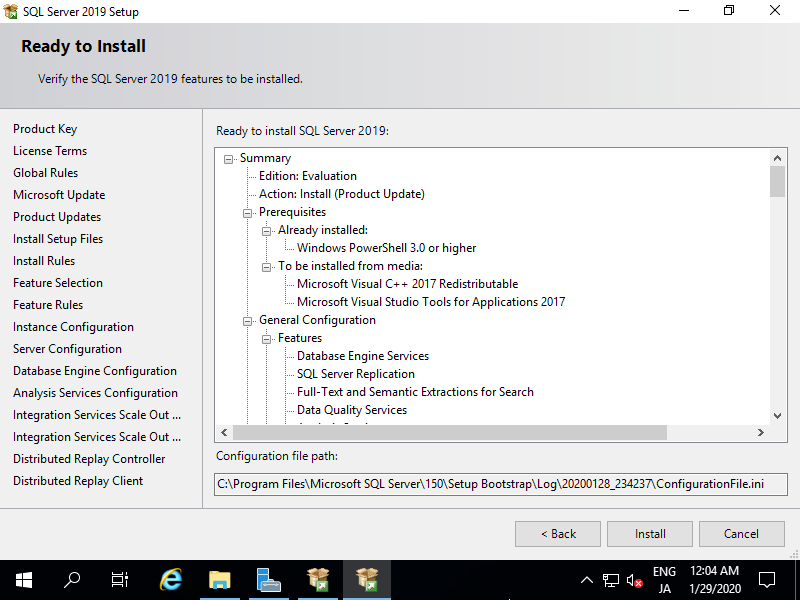
Step [23]Installation Starts.
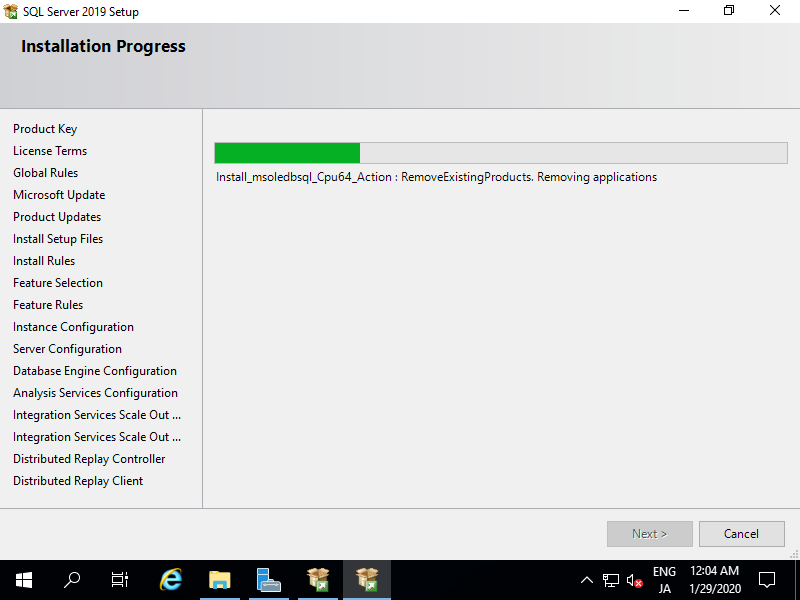
Step [24]After finishing Installation, Click [Close] button to complete.
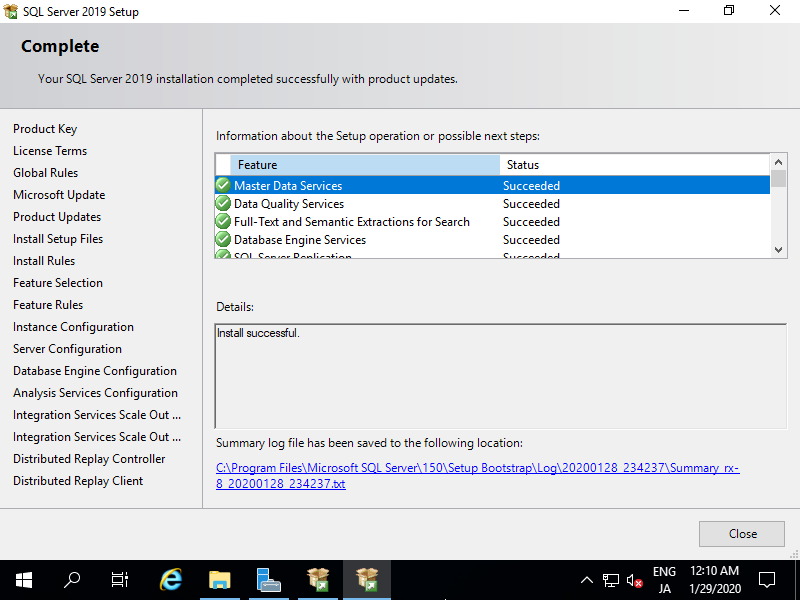
Connect Database Engine
Connect to Database Engine Service on localhost.
Using Command Line Interface (CLI)
Step [1]It's possible to connect to the service with command operation on localhost without additional installation. Run PowerShell and use [Sqlcmd] command to connect. It is based on that a logon user is the admin user of SQL Server you specified during installation on the example below.
Windows PowerShell
Copyright (C) Microsoft Corporation. All rights reserved.
# connect to database service
# sqlcmd -S [(Hostname or IP address)\(Instance Name)]
# Instance Name is optional if it is default name
PS C:\Users\Administrator> sqlcmd -S localhost
1> select @@version
2> go
----------------------------------------------------------------------
Microsoft SQL Server 2019 (RTM) - 15.0.2000.5 (X64)
Sep 24 2019 13:48:23
Copyright (C) 2019 Microsoft Corporation
Enterprise Evaluation Edition (64-bit) on Windows Server 2019 Datacenter Evaluation 10.0 <X64> (Build 17763: ) (Hypervisor)
1> exit
Using Graphical User Interface (GUI)
Step [2]If you'd like to connect on localhost with GUI operation, it needs to install SQL Server Management Studio (SSMS). Download and Install SSMS from the official site here. After installing SSMS, run it.
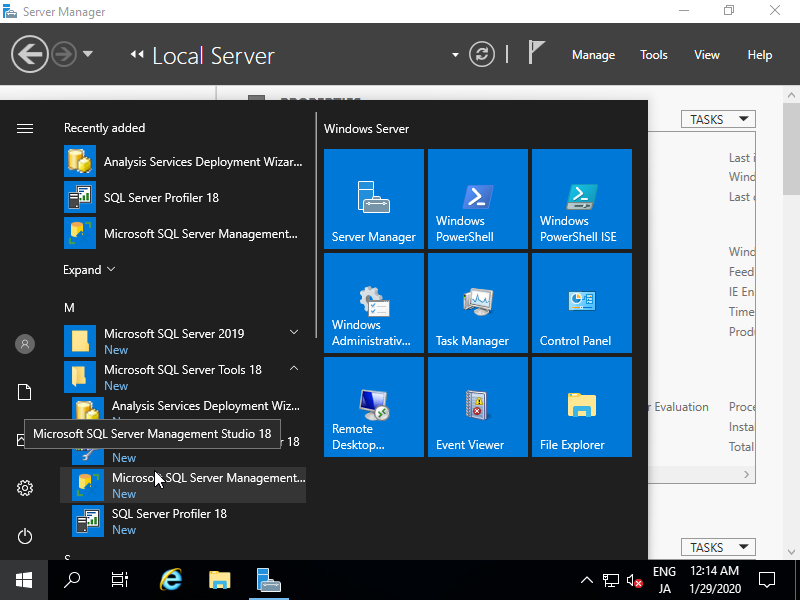
Step [3]Click [Connect] button. It's OK to keep default for all selection if localhost connection.

Step [4]Just connected. It's possible to manage and configure SQL Server on here.
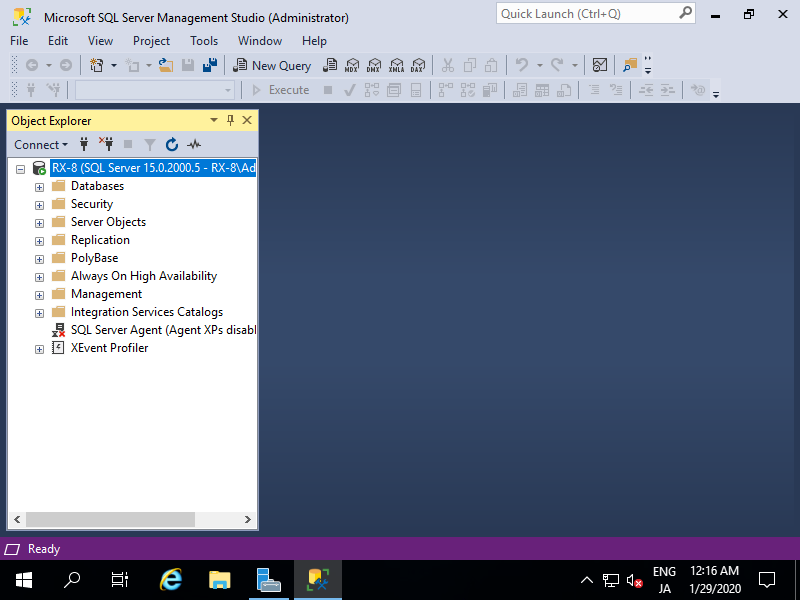
Connect From Remote Hosts
If you'd like to connect to SQL Server Database Engine Service from remote Hosts, configure like follows. This is based on Windows 10 remote client.
Using Command Line Interface (CLI)
Step [1]If target SQL Server Host and source Windows client Host are in the same Active Directory domain, it's possbile to connect to Database with Windows authentication from source remote client Host if you logon with domain user. Then, there is no specific change and operation, possible to connect with SSMS or Sqlcmd like here.
Step [2]If remote connection environment is not in Active Directory domain environment, it needs to change authentication mode on SQL Server Host to mixed mode which are Windows authentication and SQL Server authentication. On CUI setting, Run PowerShell with Admin Privilege and change mode.
Windows PowerShell
Copyright (C) Microsoft Corporation. All rights reserved.
# confirm instance name
PS C:\Users\Administrator> Get-ItemProperty -Path "HKLM:\Software\Microsoft\Microsoft SQL Server" | Out-String -Stream | Select-String "InstalledInstances"
InstalledInstances : {MSSQLSERVER}
# change authentication mode to mixed
# MSSQL15.(confirmed instance name above)
PS C:\Users\Administrator> Set-ItemProperty -Path "HKLM:\Software\Microsoft\Microsoft SQL Server\MSSQL15.MSSQLSERVER\MSSQLSERVER" -Name "LoginMode" -Value 2
PS C:\Users\Administrator> Get-ItemProperty -Path "HKLM:\Software\Microsoft\Microsoft SQL Server\MSSQL15.MSSQLSERVER\MSSQLSERVER" -Name "LoginMode"
LoginMode : 2
PSPath : Microsoft.PowerShell.Core\Registry::HKEY_LOCAL_MACHINE\Software\Microsoft\Microsoft SQL Server\MSSQL15.MSSQLSERVER\MSSQLSERVER
PSParentPath : Microsoft.PowerShell.Core\Registry::HKEY_LOCAL_MACHINE\Software\Microsoft\Microsoft SQL Server\MSSQL15.MSSQLSERVER
PSChildName : MSSQLSERVER
PSDrive : HKLM
PSProvider : Microsoft.PowerShell.Core\Registry
PS C:\Users\Administrator> Get-Service | Out-String -Stream | Select-String "SQL"
Running MsDtsServer150 SQL Server Integration Services 15.0
Running MSSQLFDLauncher SQL Full-text Filter Daemon Launche...
Running MSSQLSERVER SQL Server (MSSQLSERVER)
Running MSSQLServerOLAP... SQL Server Analysis Services (MSSQL...
Stopped SQLBrowser SQL Server Browser
Stopped SQLSERVERAGENT SQL Server Agent (MSSQLSERVER)
Running SQLTELEMETRY SQL Server CEIP service (MSSQLSERVER)
Running SQLWriter SQL Server VSS Writer
Running SSASTELEMETRY SQL Server Analysis Services CEIP (...
Running SSISTELEMETRY150 SQL Server Integration Services CEI...
# restart SQL Server
PS C:\Users\Administrator> Restart-Service MSSQLSERVER
# if Windows Firewall is running, allow database engine port
PS C:\Users\Administrator> New-NetFirewallRule -Name "MSSQL" `
-DisplayName "SQL Server" `
-Description "Allow Database Engine" `
-Profile Any `
-Direction Inbound `
-Action Allow `
-Protocol TCP `
-Program Any `
-LocalAddress Any `
-RemoteAddress Any `
-LocalPort 1433 `
-RemotePort Any
# connect to database on localhost with Windows authentication
# and enable SQL Server admin and set its password
PS C:\Users\Administrator> sqlcmd -S localhost
1> alter login sa enable;
2> alter login sa with password = 'password';
3> go
1> exit
# try to login with SQL Server admin with SQL Server authentication
PS C:\Users\Administrator> sqlcmd -S localhost -U SA
Password:
1> # logined
Using Graphical User Interface (GUI)
Step [3]On GUI change operation, Install and use SSMS on SQL Server Host. If Windows Firewall is running, allow [1433/TCP]. Change authentication mode. Run SSMS and connect to database, then right-click the instance name and open [Properties].
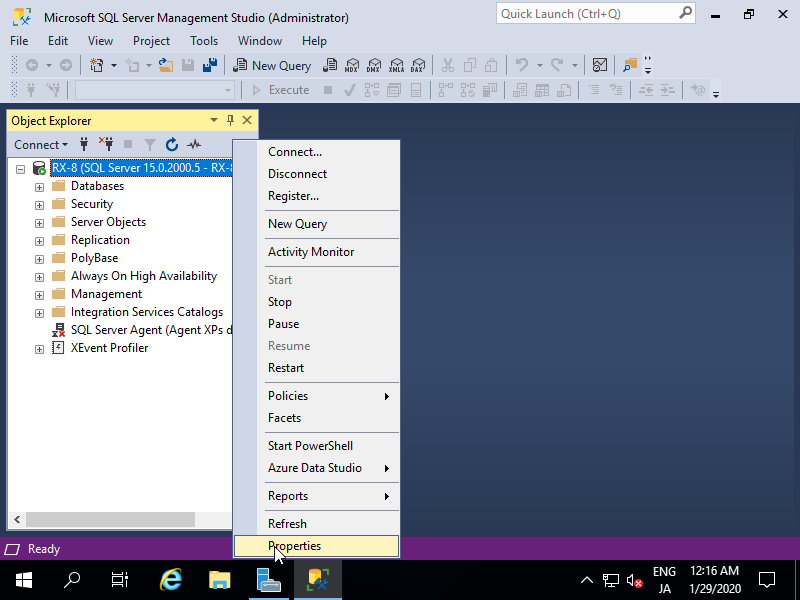
Step [4]Select [Security] on the left pane and check a box [SQL Server and Windows Ajuthentication mode] on the right pane.

Step [5]Right-click instance name and run [Restart].
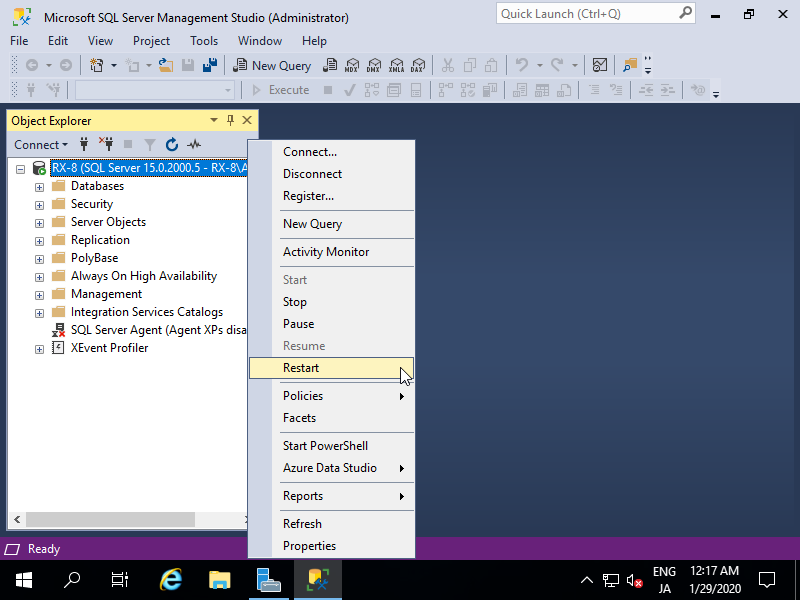
Step [6]Next, enable SQL Server admin user. Open [Security] - [Logins] on the left pane and right-click [sa] to open [Properties].
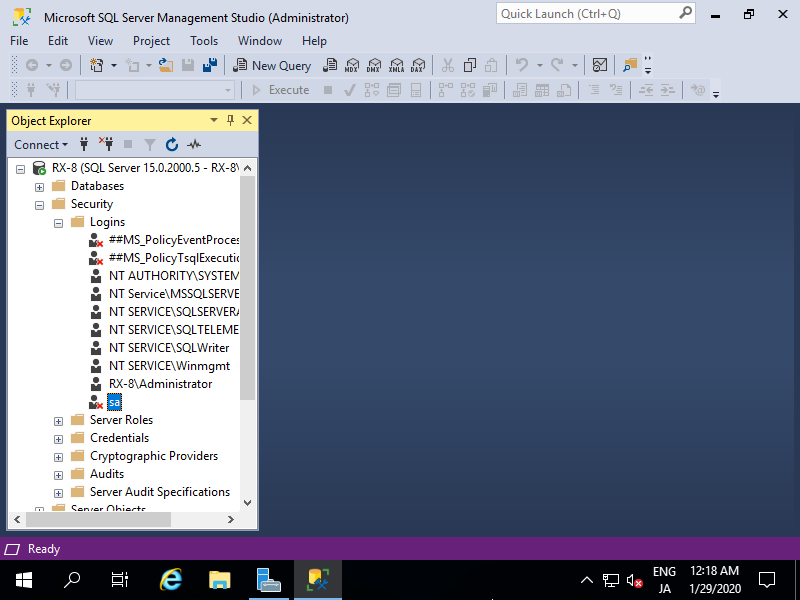
Step [7]Select [General] on the left pane and set SQL Server admin password.
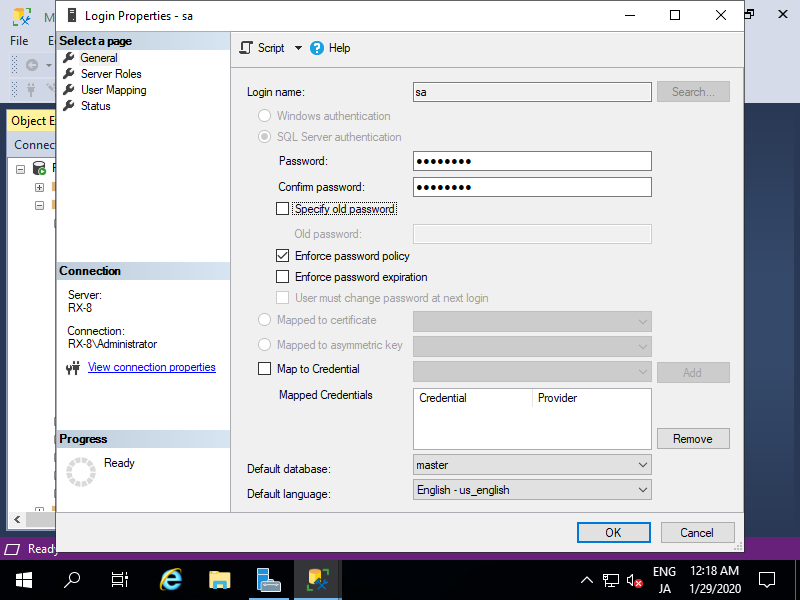
Step [8]Select [Status] on the left pane and enable [Login].
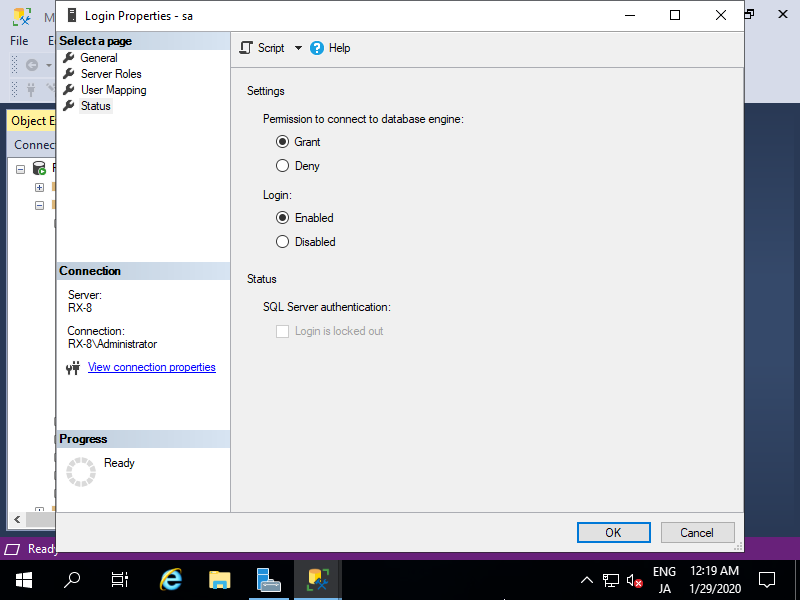
Step [9]For remote Host on Windows 10 setting, Download and Install SQL Server Management Studio (SSMS). After installing SSMS, run it and select [SQL Server Authentication] and also specify [SA] for login user to login with remote connection.
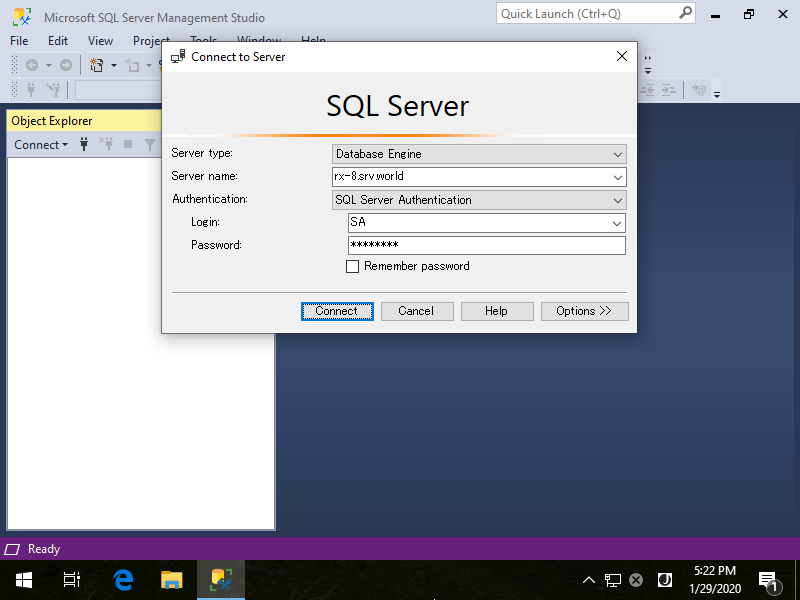
Step [10]Just logined.
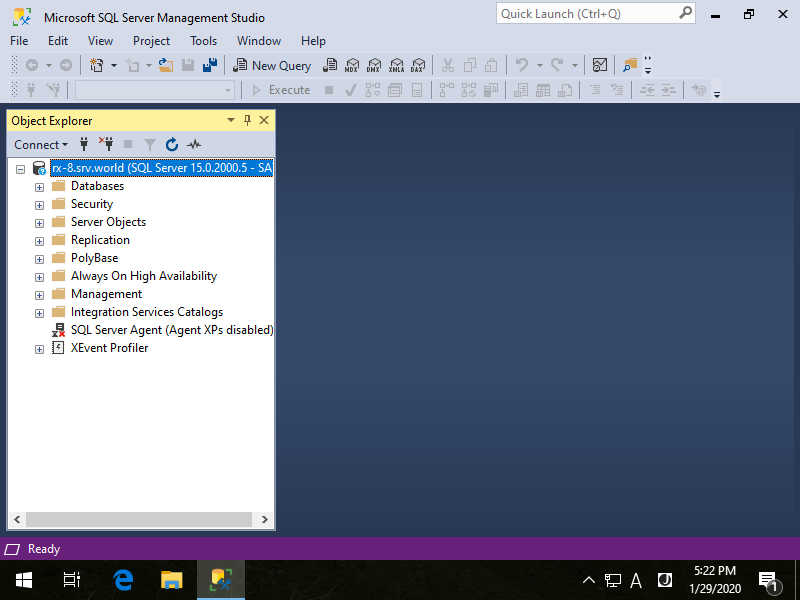
Step [11]If you'd like to connect with command, use [sqlcmd]. However, [sqlcmd] is not included in SSMS 18 or later version, so install it manually here. After installing [sqlcmd] command, it's possbile to connect to database on CUI operation.
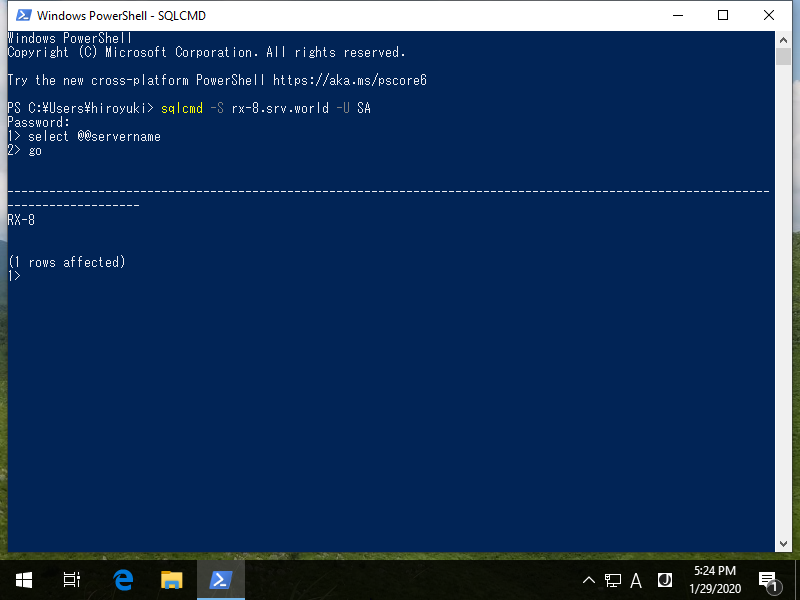
SQL Server Services
SQL Server related Services are like follows. (Instance name or Account name are all default one)
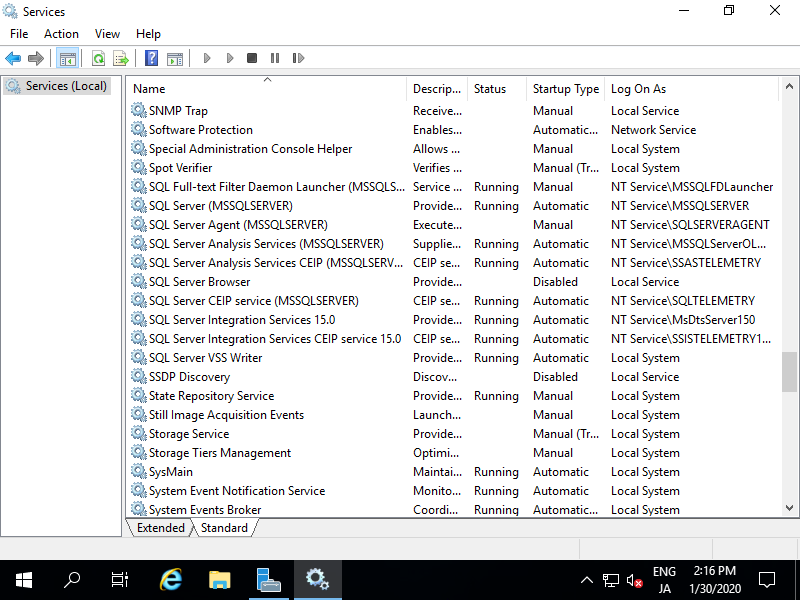
| Service Name | Service Account (Default) | Description |
|---|---|---|
| SQL Full-text Filter Daemon Launcher | NT Service\MSSQLFDLauncher | Provides Full-text search |
| SQL Server | NT Service\MSSQLSERVER | SQL Server Relational Database Engine Service |
| SQL Server Analysis Services | NT Service\MSSQLServerOLAPService | Supplies online analytical processing (OLAP) for business intelligence applications |
| SQL Server Analysis Services CEIP | NT Service\SSASTELEMETRY | CEIP (Customer Experience Improvement Program) for Analysis Services |
| SQL Server Browser | NT AUTHORITY\LocalService | Provides SQL Server connection information to client computers |
| SQL Server CEIP service | NT Service\SQLTELEMETRY | CEIP for Database Engine Service |
| SQL Server Distributed Replay Client | NT Service\SQL Server Distributed Replay Client | Provides Distributed Replay Client feature |
| SQL Server Distributed Replay Controller | NT Service\SQL Server Distributed Replay Controller | Provides Distributed Replay Controller feature |
| SQL Server Integration Services 15.0 | NT Service\MsDtsServer150 | Provides management support Integration Services package storage and execution |
| SQL Server Integration Services CEIP | NT Service\SSISTELEMETRY150 | CEIP for Integration Services |
| SQL Server Integration Services Scale Out Master 15.0 | NT Service\SSISScaleOutMaster150 | Manage Scale Out System by SSIS DB catalog |
| SQL Server Integration Services Scale Out Worker 15.0 | NT Service\SSISScaleOutWorker150 | Execute local package to pull tasks from Scale Out Master |
| SQL Server VSS Writer | NT AUTHORITY\System | Provides the interface to backup and restore SQL Server through the Windows VSS |
| SQL Server Agent | NT Service\SQLSERVERAGENT | Execute jobs, monitoring SQL Server and so on |
System Databases
There are two type of Databases on SQL Server, one is System Database, other is User Database. User Databases are the common one users can use. System Databases are created automatically by System and there are 5 System Databases like follows. (one is Hidden database)
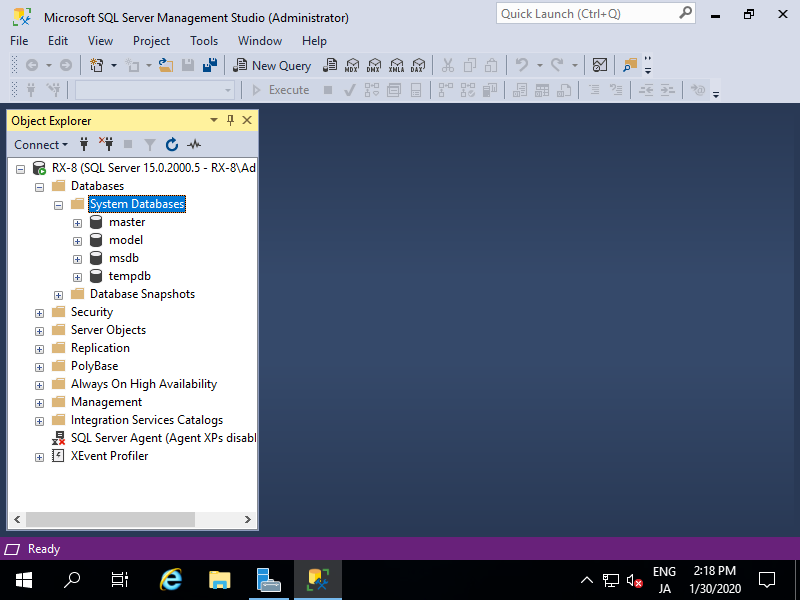
| System Database | Description |
|---|---|
| master | Records all the system-level information for a SQL Server system |
| msdb | Used by SQL Server Agent for scheduling alerts and jobs and by other features |
| model | Used as the template for all databases created on an instance of SQL Server |
| tempdb | Global resource that is available to all users connected to the instance of SQL Server or connected to SQL Database |
| resource | Read-only database that contains all the system objects that are included with SQL Server |
Firewall Settings
It needs to configure Firewall if it is running and also if you'd like to connect to SQL Server from remote Hosts.
| Service | Protocol | Port | Description |
|---|---|---|---|
| Default Instance | TCP | 1433 | Default Port for Default Instance |
| Default Instance (only for Admin) | TCP | 1434 | Admin Port for Default Instance |
| SQL Server Browser Service | UDP | 1434 | Used by SQL Server Browser if Named Instance is used |
| HTTP Connection | TCP | 80 | HTTP Connection Port, (Database Engine, Analysis Services, Reporting Services) |
| HTTPS Connection | TCP | 443 | HTTPS Connection Port, (Database Engine, Analysis Services, Reporting Services). |
| Service Broker | TCP | 4022 | Not the default port but used in Books Online examples |
| Database Mirroring | TCP | 7022 | Not the default port but used for Database Mirroring by Default Instance |
| Transact-SQL Debugger | TCP | 135 | Transact-SQL Debug Port |
| Analysis Services | TCP | 2383 | Default Port used by Default Instance |
| SQL Server Browser Service | TCP | 2382 | Used by Named Instance for Analysis Services |
| Integration Services | TCP | 135 | Integration Services use DCOM on Port 135 |
AlwaysOn Availability Groups1
Configure AlwaysOn Availability Groups. This example is based on the environment with 2 SQL Servers like follows. (possible to configure with more than 3 SQL Servers)
+------------------------+ | +------------------------+
| [ AD DS ] |10.0.0.100 | 10.0.0.109| [ iSCSI Target ] |
| adds.bizantum.lab +-----------+-----------+ iscsi.bizantum.lab |
| | | | |
+------------------------+ | +------------------------+
|
+------------------------+ | +------------------------+
| [ MsSQL Server #1 ] |10.0.0.101 | 10.0.0.102| [ MsSQL Server #2 ] |
| mssql01.bizantum.lab +-----------+-----------+ mssql02.bizantum.lab |
| | | |
+------------------------+ +------------------------+
Step [1]Configure Windows Server Failover Clustering (WSFC) on all Nodes you plan to configure AlwaysOn Availability Groups, refer to here.
Step [2]Create a domain user account on AD DS for SQL Server, refer to here. Also add the user in [Domain Admins] group. It creates [SQLAdmin] user on this example.
Step [4]Change settings like following all sections on all Nodes you plan to configure AlwaysOn Availability Groups. Run [SQL Server 2019 Configuration manager].
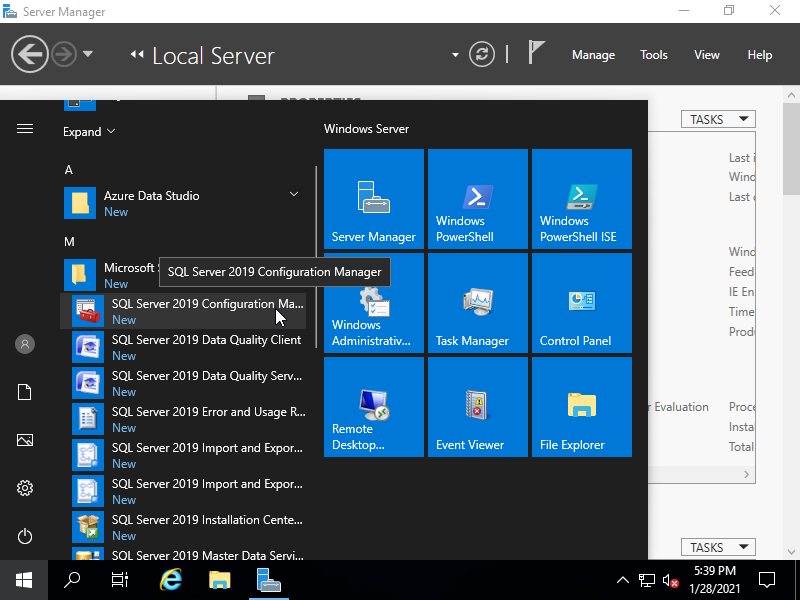
Step [5] Select [SQL Server Services] on the left pane and right click [SQL Server (***)] on the right pane to open [Properties].
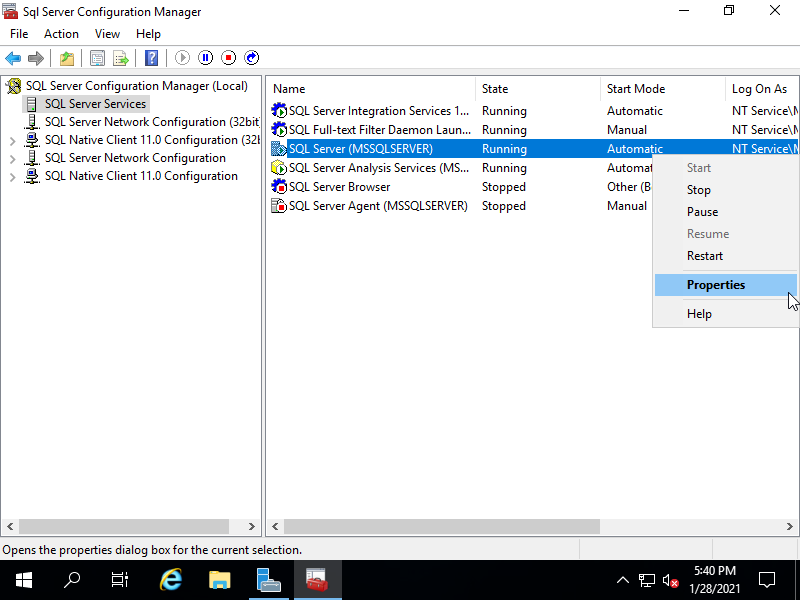
Step [6]Change logon user to the AD user you created on [2]. Next, move to the [Alwayson Availability Groups] tab.

Step [7]Check a box [Alwayson Availability Groups] and apply settings. After changing, restart SQL Server service.
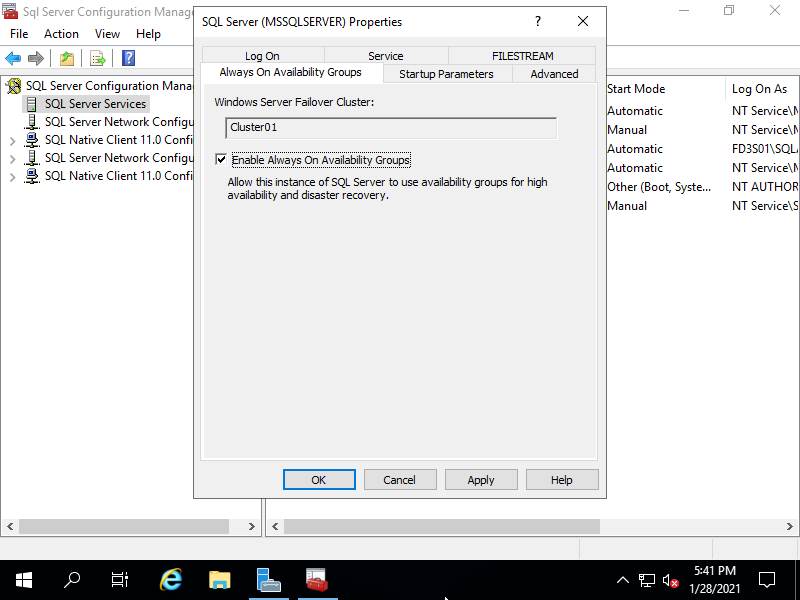
Step [8]Add the AD user account you created on [2] to the SQL Server login. Run SQL Server Management Studio (SSMS) and add the user on [Security] - [Logins] like follows.
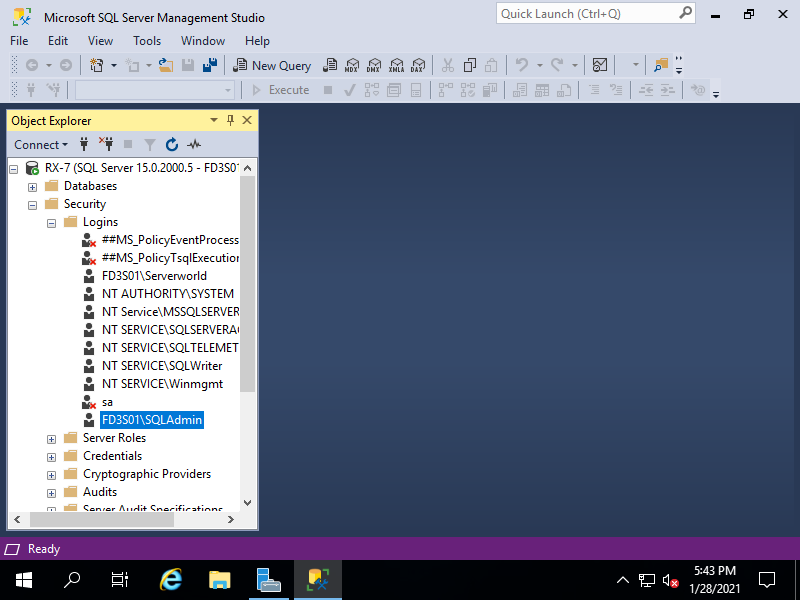
Step [9]Create a folder for the database of AlwaysOn Availability Groups on the same Path on all Nodes and also add full control permission to the SQL Server logon user. It creates [C:\AlwaysonDB] on this example like follows.
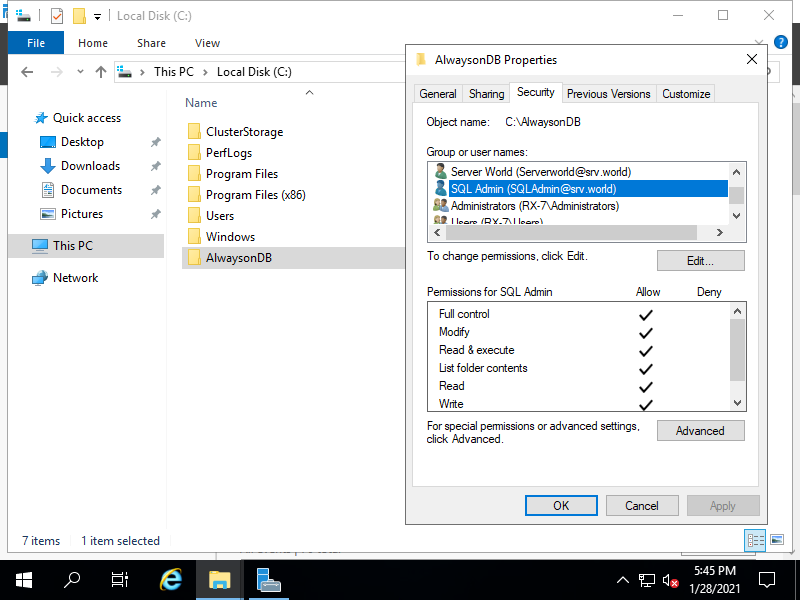
Step [10]Create a folder for the backup of database of AlwaysOn Availability Groups and also add full control permission to the SQL Server logon user. It creates [C:\AlwaysonDB_BK] on this example like follows.
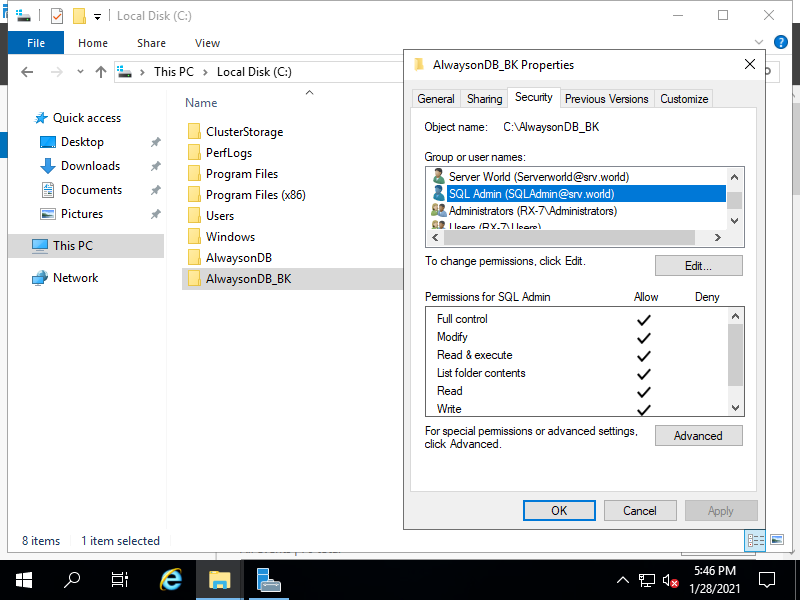
Step [11]Create a database of AlwaysOn Availability Groups with specifying the database folder you created on [9]. It's OK to create it only on primary Node. It creates [AlwaysonDB] database on this example like follows.
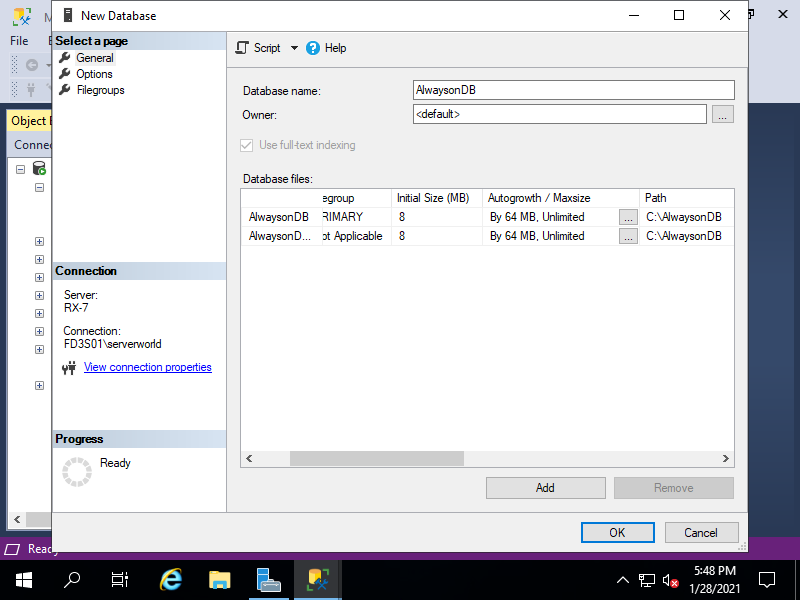
Step [12]Take a backup of the database for AlwaysOn Availability Groups. Run SQL Server Management Studio (SSMS) and right click the target database to open the menu, then click [Tasks] - [Back Up].
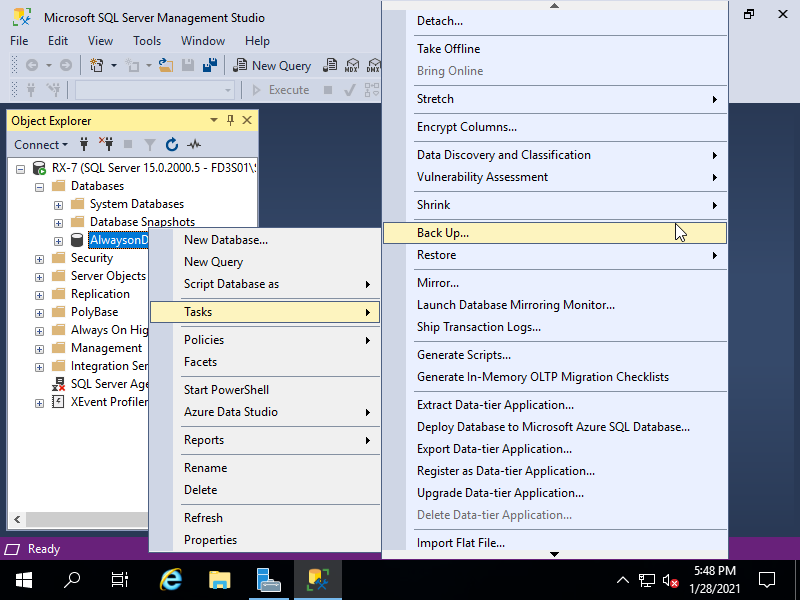
Step [13]Click [Remove] button on lower-right tp remove default backup folder, next, click [Add] button to specify backup folder path you created on [10].
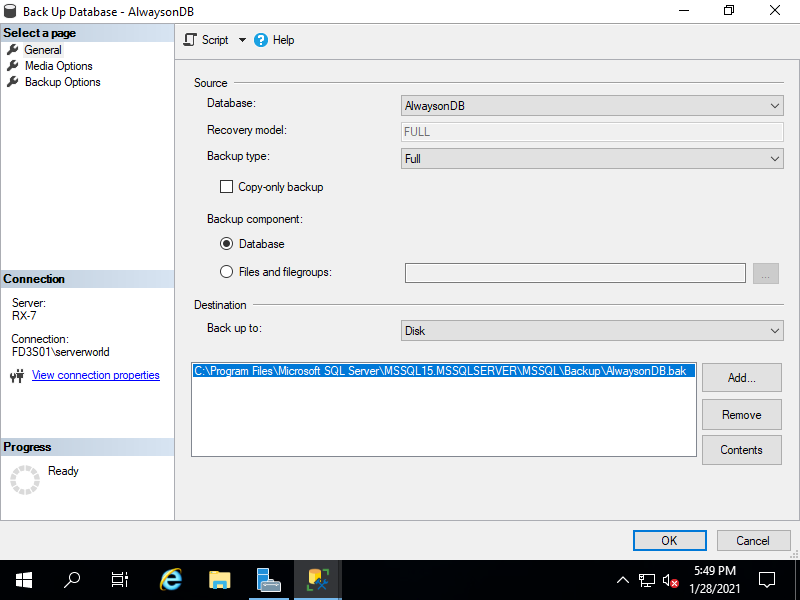
Step [14]Input any backup file name and Click [OK].

Step [15]It's OK if taking backup has been finished successfully. Next, Proceed to the settings of AlwaysOn Availability Groups #2.
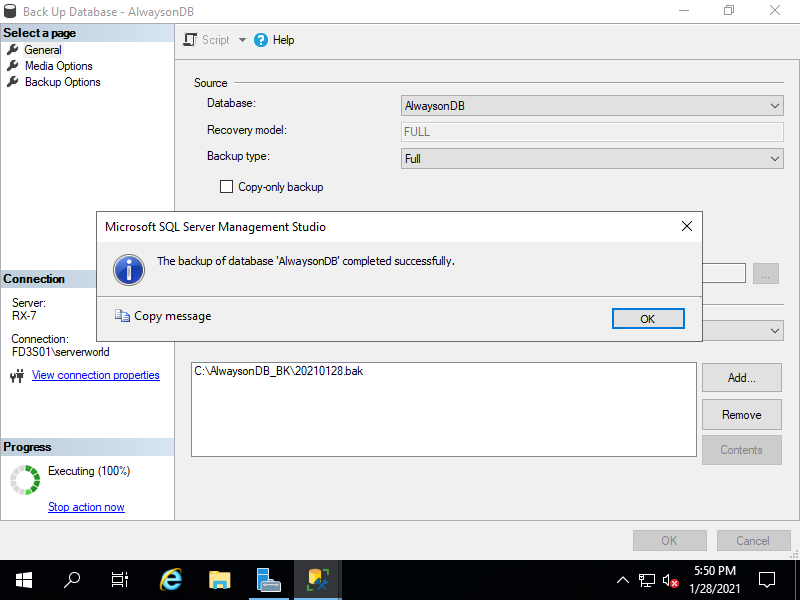
AlwaysOn Availability Groups2
Configure AlwaysOn Availability Groups. This example is based on the environment with 2 SQL Servers like follows. (possible to configure with more than 3 SQL Servers).
+------------------------+ | +------------------------+
| [ AD DS ] |10.0.0.100 | 10.0.0.109| [ iSCSI Target ] |
| adds.bizantum.lab +-----------+-----------+ iscsi.bizantum.lab |
| | | | |
+------------------------+ | +------------------------+
|
+------------------------+ | +------------------------+
| [ MsSQL Server #1 ] |10.0.0.101 | 10.0.0.102| [ MsSQL Server #2 ] |
| mssql01.bizantum.lab +-----------+-----------+ mssql02.bizantum.lab |
| | | |
+------------------------+ +------------------------+
Step [1]Configure AlwaysOn Availability Groups settings #1 first.
Step [2]Logon with the SQL Server logon account and run SQL Server Management Studio (SSMS) to connect to the primary node. Next, right click [Always On High Availability] - [Availability Groups] to open the menu, then click [New Availability Group Wizard].
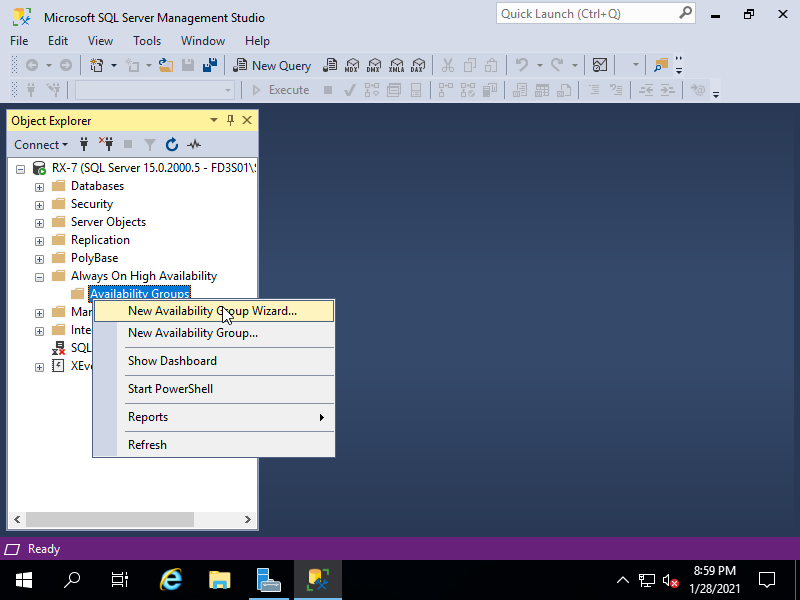
Step [3]Click [Next] button.
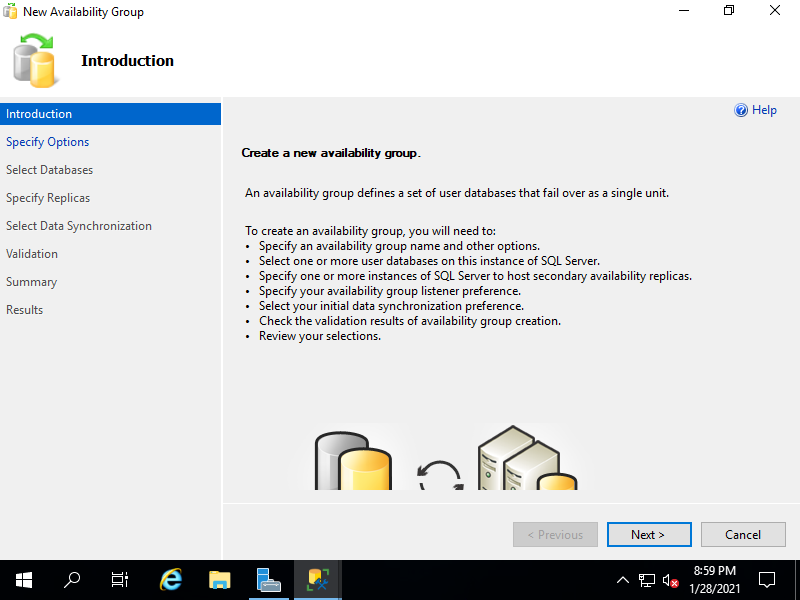
Step [4]Input any name you like on [Availability group name] and proceed to next.
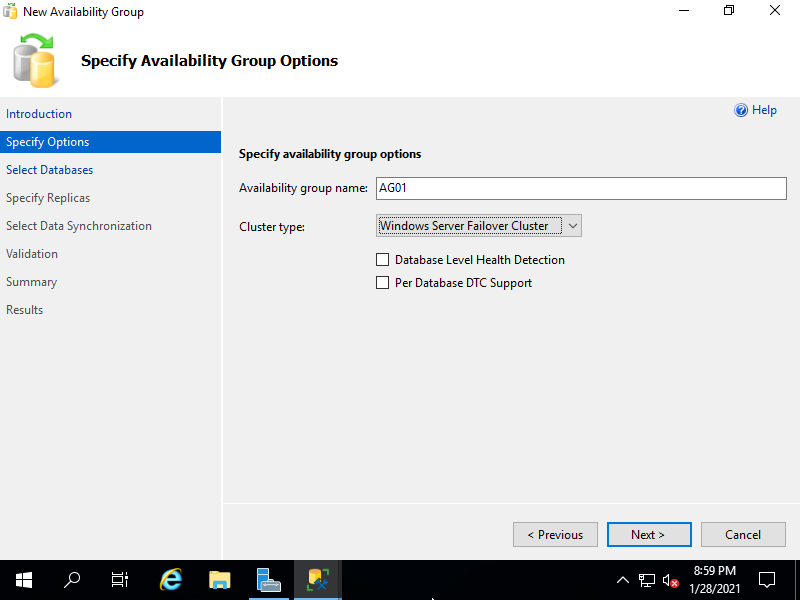
Step [5]Select databases for Alwayson availability group.
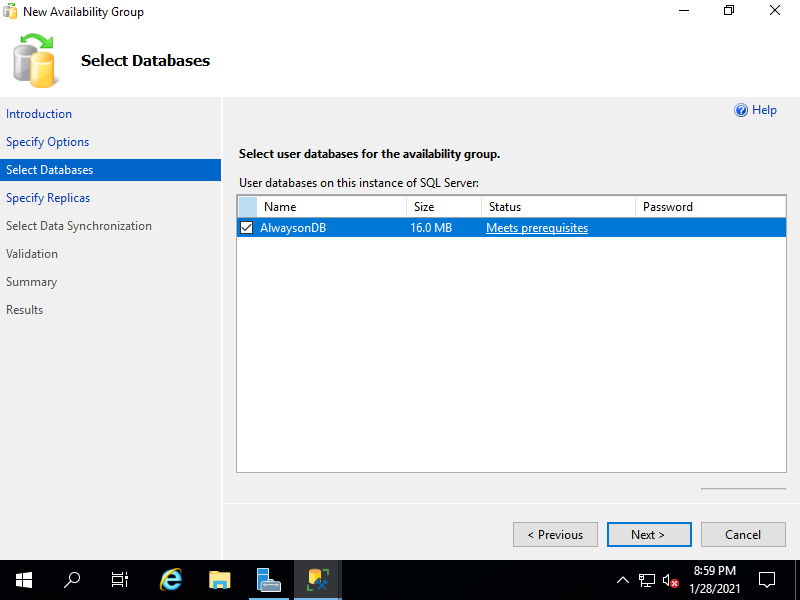
Step [6]Specify replicas. Click [Add Replica] button and specify replica Hosts.

Step [7]After adding all replicas, move to the [Listener] tab.
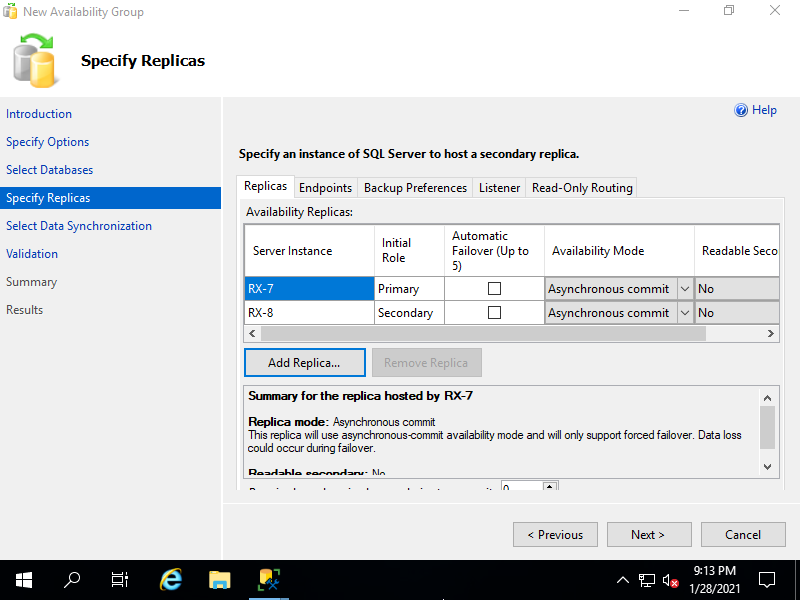
Step [8]Input any listener name you like on [Listener DNS Name] and also input a listening port on [Port] field. Furthermore, set an IP address for the listener.
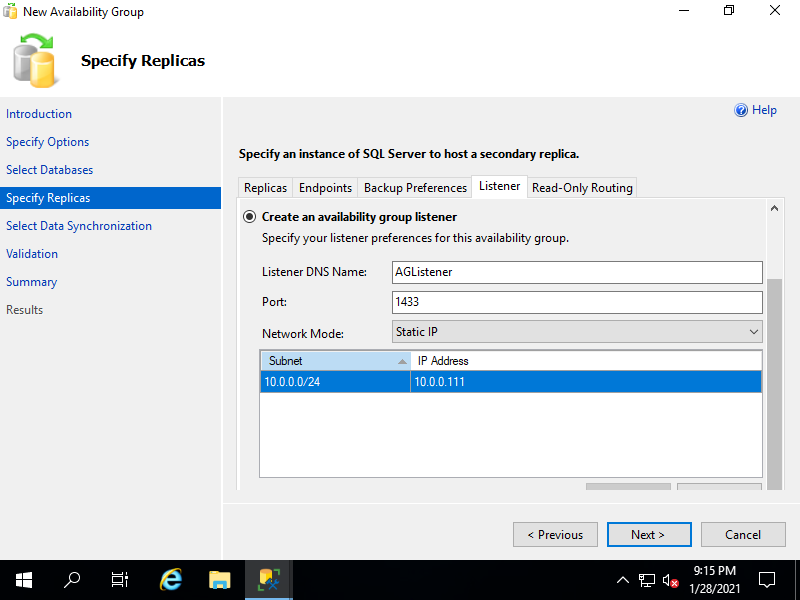
Step [9]Select data synchronization preference. It selects [Automatic seeding] on this example.
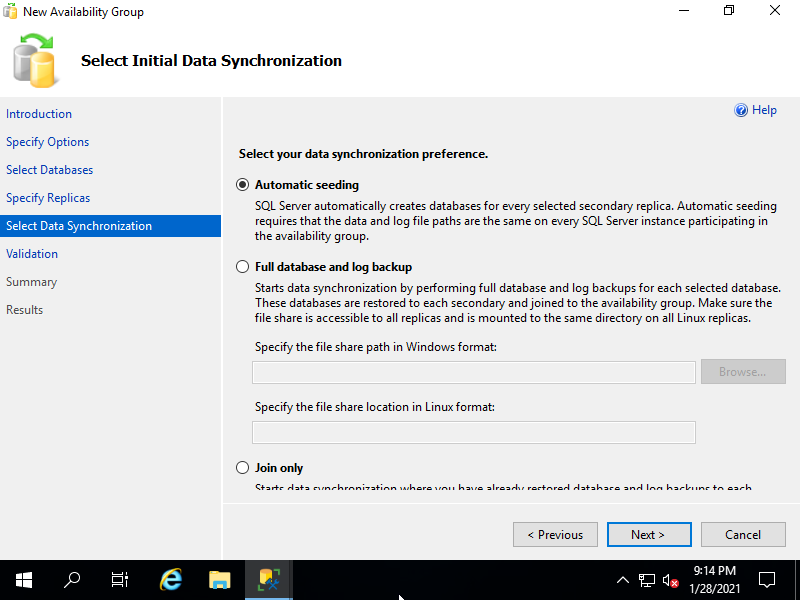
Step [10]The validation actions run before applying settings. That's OK if all are [Success].

Step [11]Confirm summary of settings and if that's OK, click [Finish] button to apply settings.
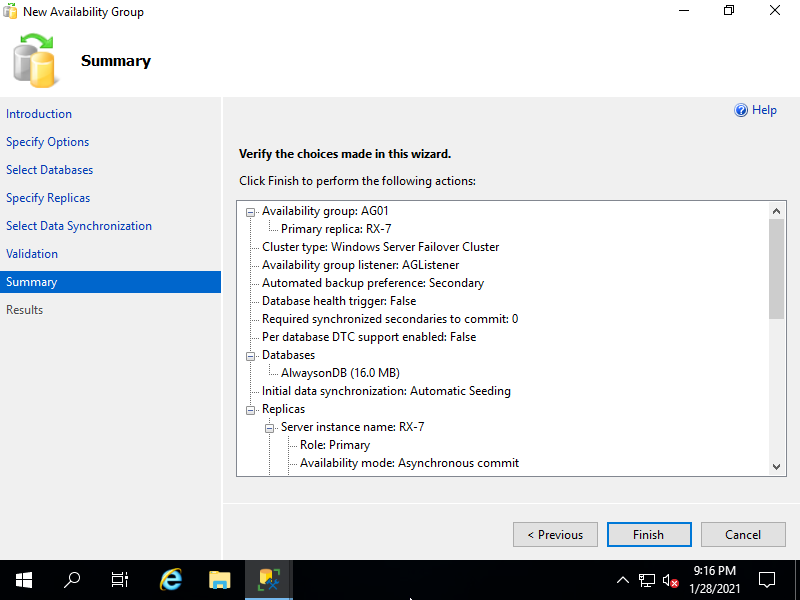
Step [12]After finishing successfully, click [Close] button.
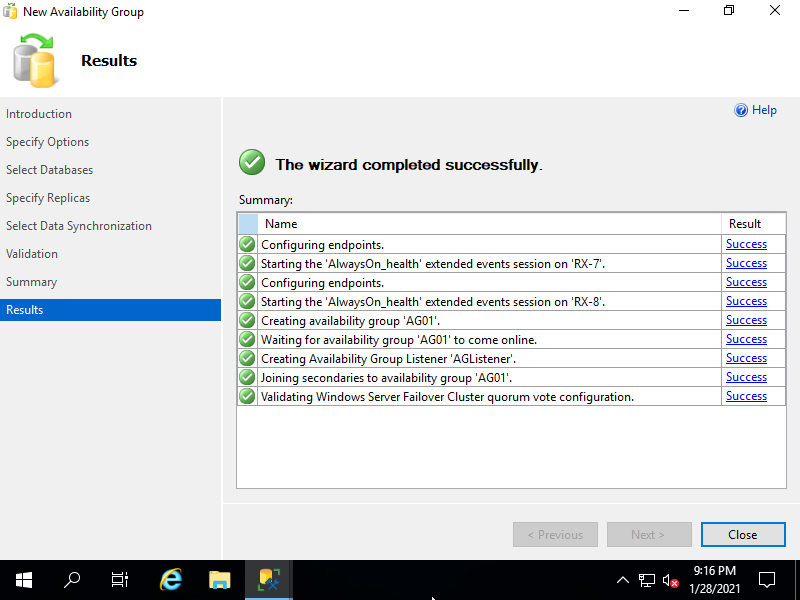
Step [13]It's possbile to see the status of Availability group on SSMS.
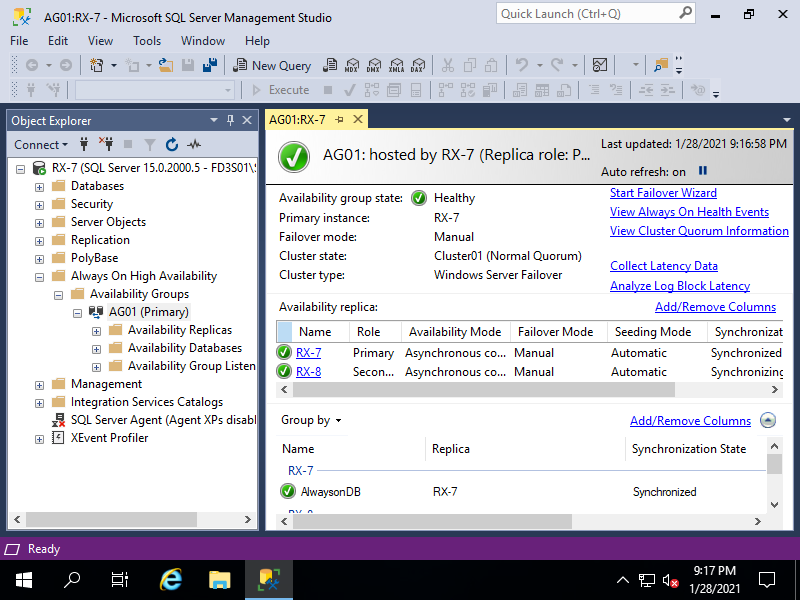
Step [14]Access to the listener to verify to connect to SQL Server.
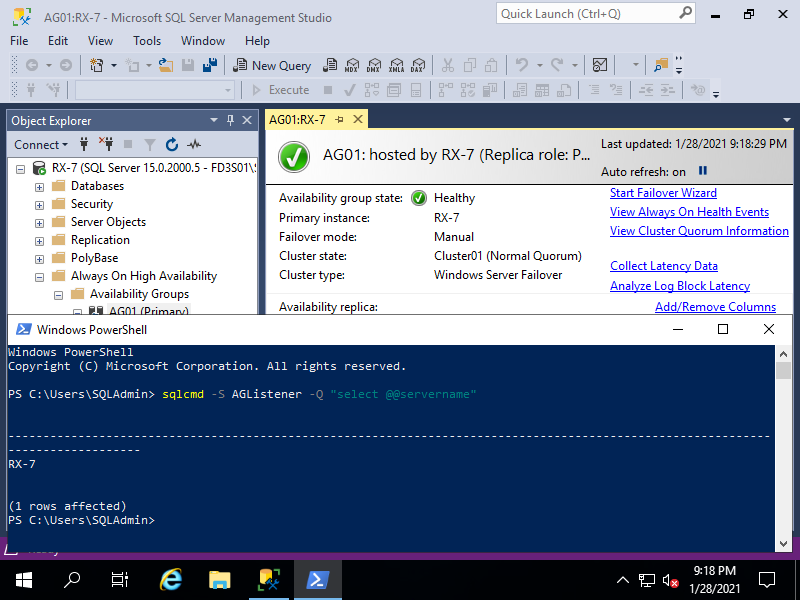
Failover Cluster Instance1
Configure SQL Server Failover Cluster Instance (FCI). This example is based on the environment with 2 SQL Servers like follows. (possible to configure with more than 3 SQL Servers)
+------------------------+ | +------------------------+
| [ AD DS ] |10.0.0.100 | 10.0.0.109| [ iSCSI Target ] |
| adds.bizantum.lab +-----------+-----------+ iscsi.bizantum.lab |
| | | | |
+------------------------+ | +------------------------+
|
+------------------------+ | +------------------------+
| [ MsSQL Server #1 ] |10.0.0.101 | 10.0.0.102| [ MsSQL Server #2 ] |
| mssql01.bizantum.lab +-----------+-----------+ mssql02.bizantum.lab |
| | | |
+------------------------+ +------------------------+
Step [1]Configure Windows Server Failover Clustering (WSFC) on all Nodes you plan to configure Failover Cluster Instance, refer to here.
Step [2]Create a domain user account on AD DS for SQL Server, refer to here. Also add the user in [Domain Admins] group. It creates [SQLAdmin] user on this example.
Step [3]Install SQL Server Failover Cluster Instance on a primary Node. Only different sections from common StandAlone installation are shown below. Run SQL Server installation program [setup.exe] and click [New SQL Server failover cluster installation].
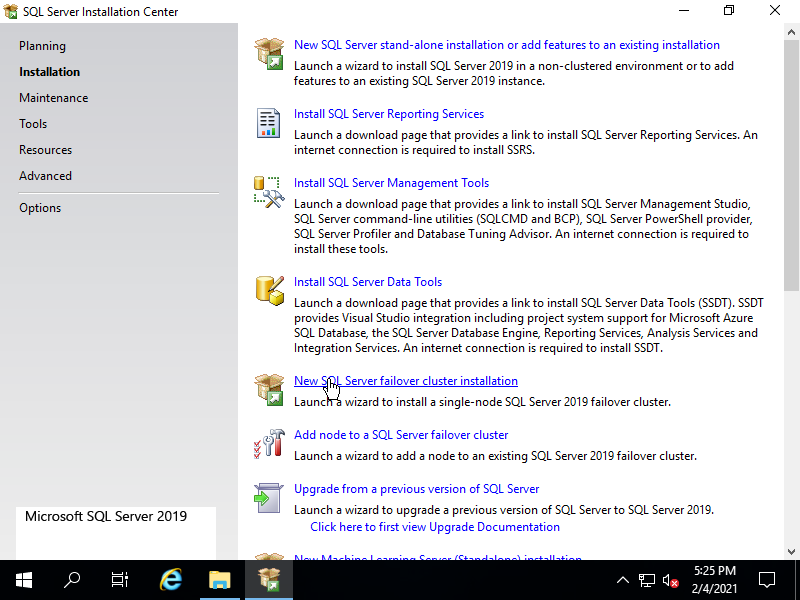
Step [4]On the section below, Set [SQL Server Network Name]. Input any name you like.
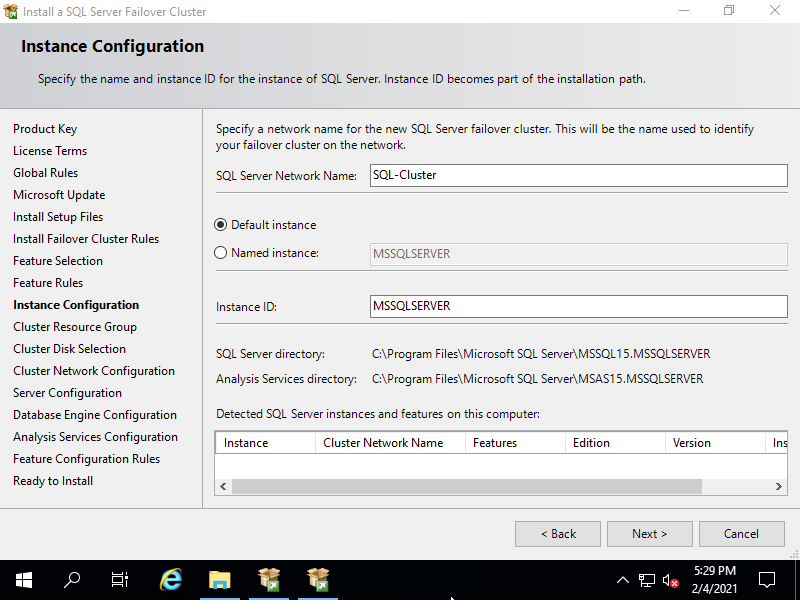
Step [5]On the section below, Set Cluster Resource Group.
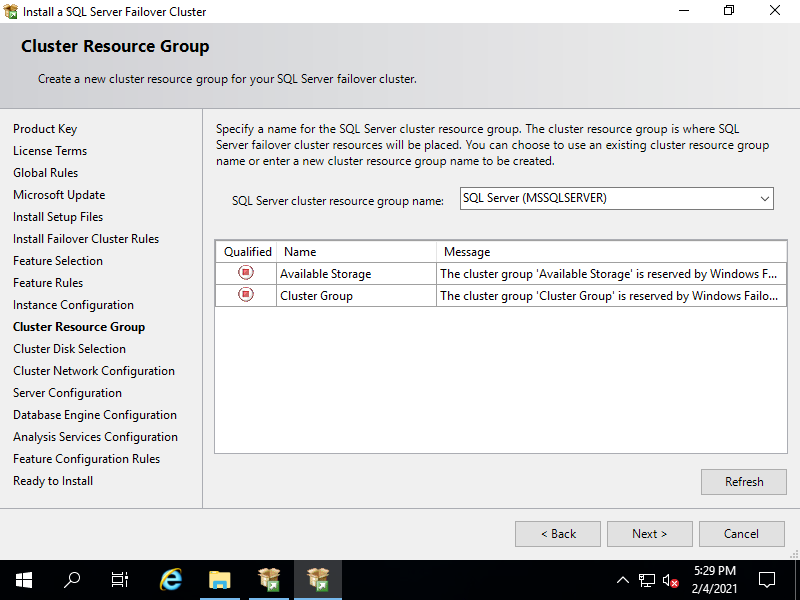
Step [6]On the section below, Select Cluster Disk for SQL Server Databases. It's possible to select shared storages you configured on WSFC settings.
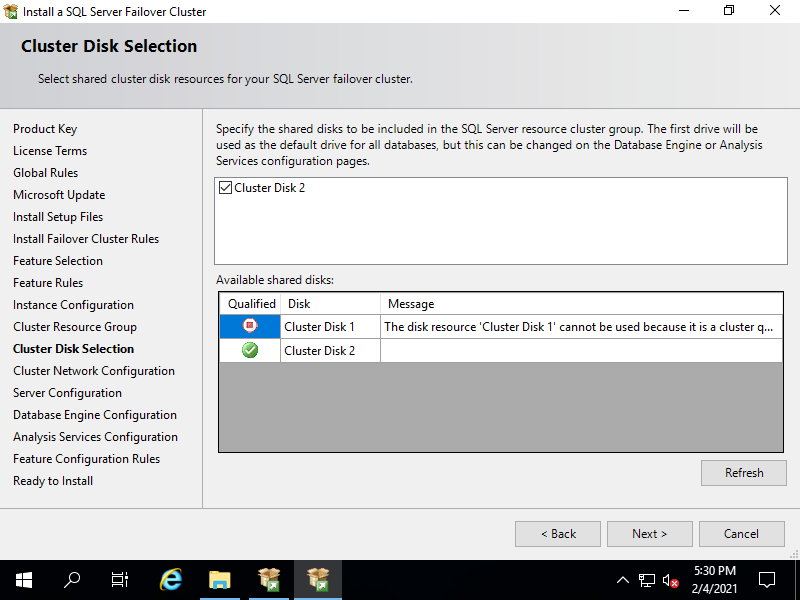
Step [7]On the section below, Configure Cluster Network. Set an free IP address to use for SQL Server Failover Cluster Instance.
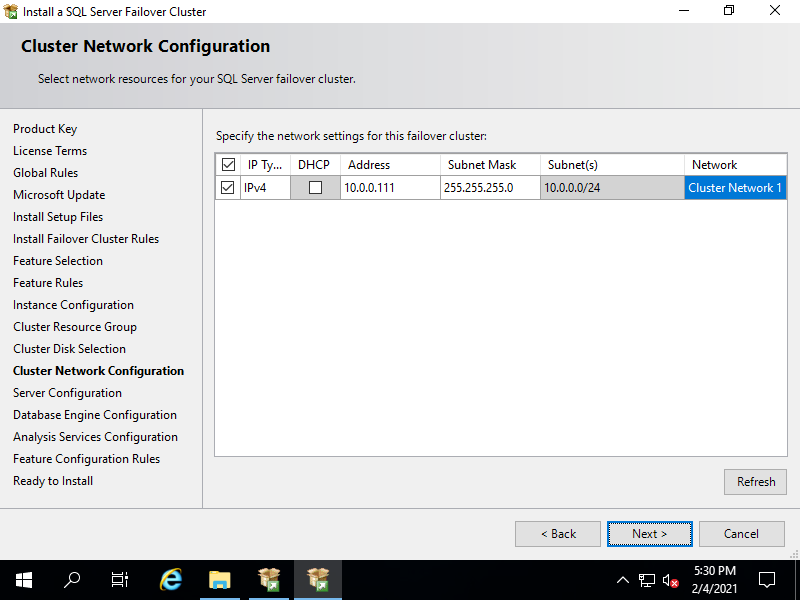
Step [8]On the section below, Configure service accounts. For [SQL Server Database Engine], [SQL Server Agent], [SQL Server Analysis Service], specify AD domain account created on [2] for them.
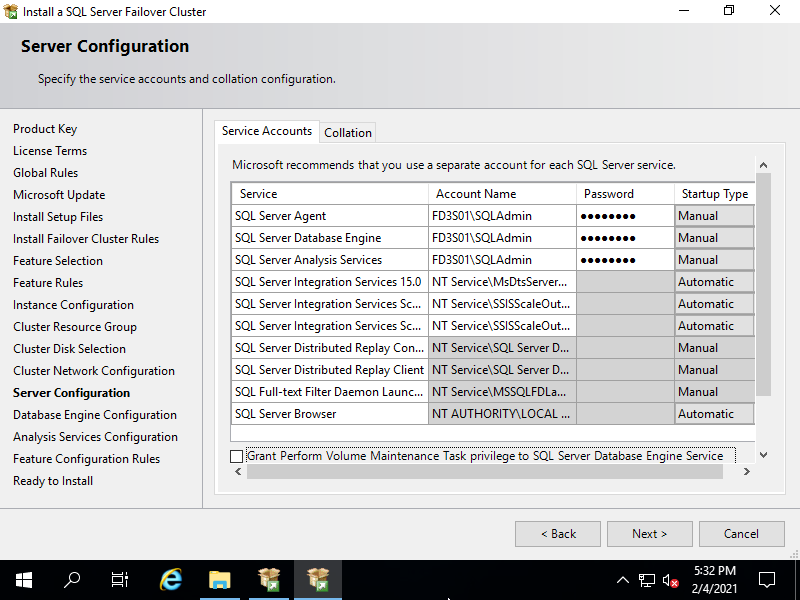
Step [9]For others, they are the same procedures with StandAlone installation. After installing, Proceed to the secondary Node installation.
Failover Cluster Instance2
Configure SQL Server Failover Cluster Instance (FCI). This example is based on the environment with 2 SQL Servers like follows. (possible to configure with more than 3 SQL Servers)
+------------------------+ | +------------------------+
| [ AD DS ] |10.0.0.100 | 10.0.0.109| [ iSCSI Target ] |
| adds.bizantum.lab +-----------+-----------+ iscsi.bizantum.lab |
| | | | |
+------------------------+ | +------------------------+
|
+------------------------+ | +------------------------+
| [ MsSQL Server #1 ] |10.0.0.101 | 10.0.0.102| [ MsSQL Server #2 ] |
| mssql01.bizantum.lab +-----------+-----------+ mssql02.bizantum.lab |
| | | |
+------------------------+ +------------------------+
Step [1]Configure Failover Cluster Instance settings #1 first.
Step [2]Install SQL Server Failover Cluster Instance on secondary Nodes. Run SQL Server installation program [setup.exe] and click [Add node to a SQL Server failover cluster].

Step [3]On the section below, Configure Cluster Node. Generally, existing cluster is automatically detected and shown, so you only need to confirm settings.
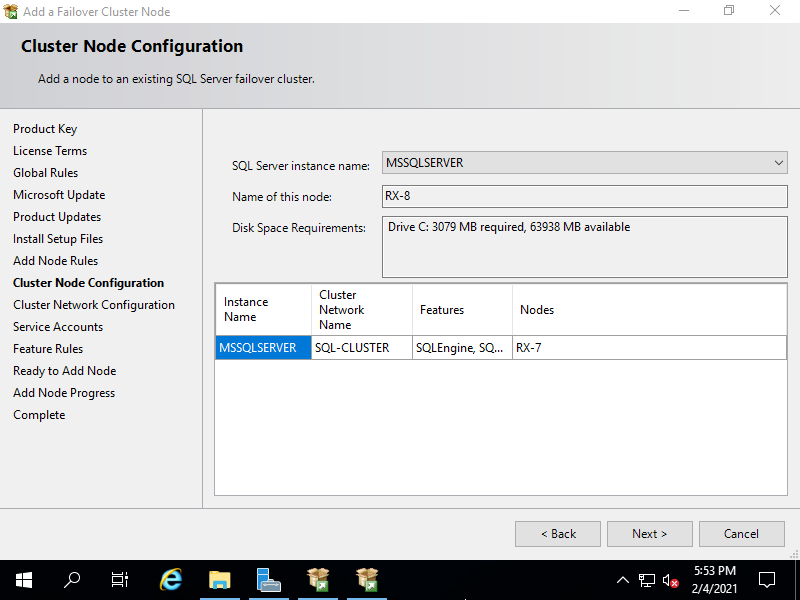
Step [4]On the section below, Configure Cluster Network. Generally, existing cluster network is automatically detected and shown, so you only need to confirm settings.
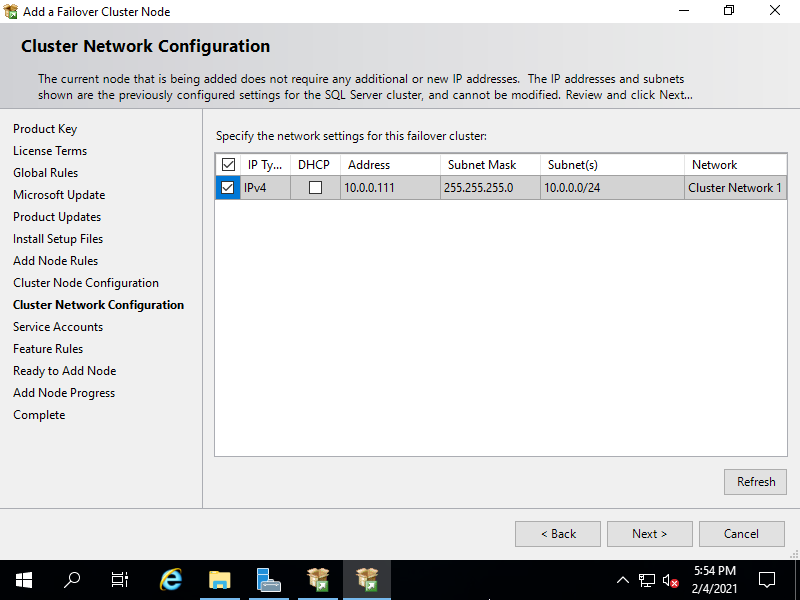
Step [5]On the section below, Configure service accounts. For services you set AD domain account on primary node installation, they are automatically detected and shown, so you only need to input their password. For others, they are the same procedures with StandAlone installation.
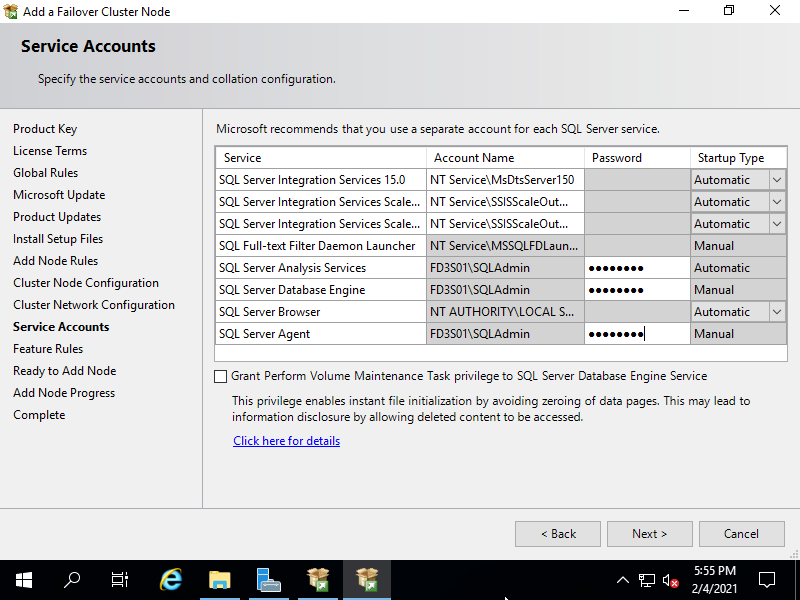
Step [6]After installing SQL Server Failover Cluster Instance on secondary nodes, the role is shown on the WSFC management.
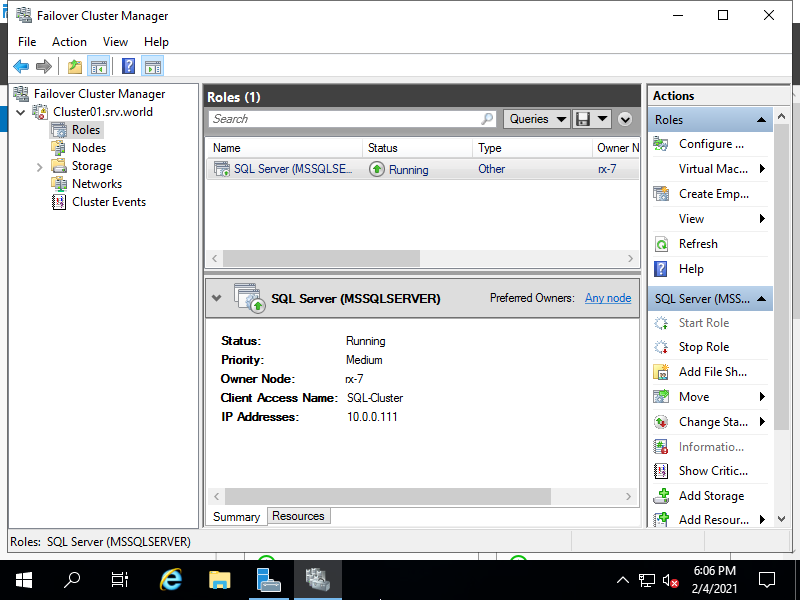
Step [7]It's possible to login to SQL Server cluster with specifying [SQL Server Network Name] like follows from computers they have client programs like SSMS or sqlcmd command.
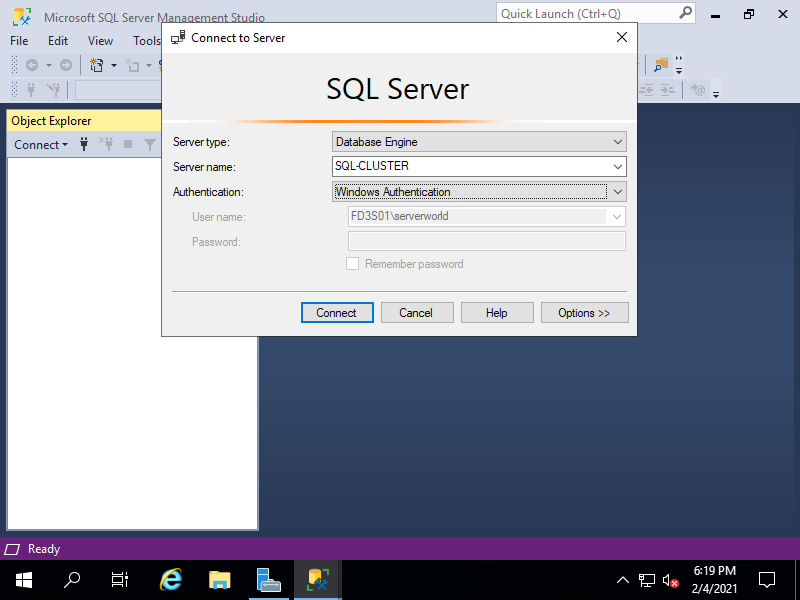
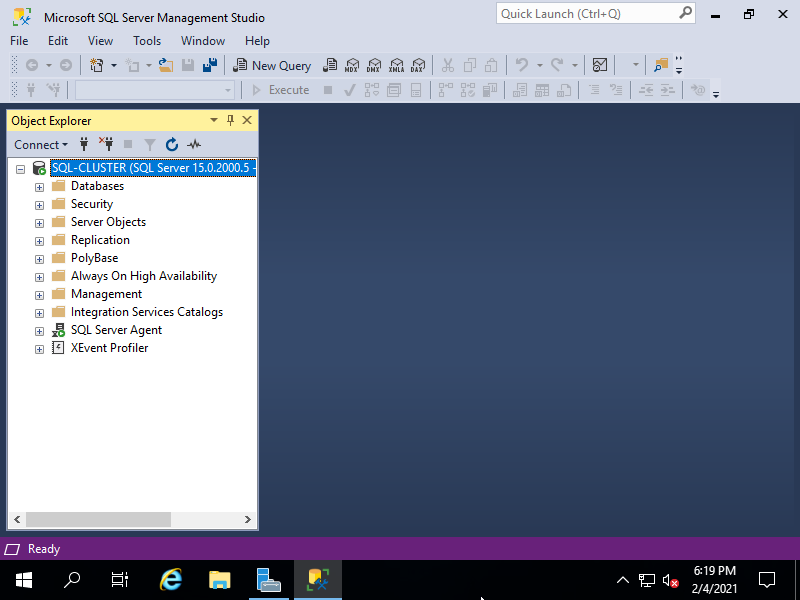
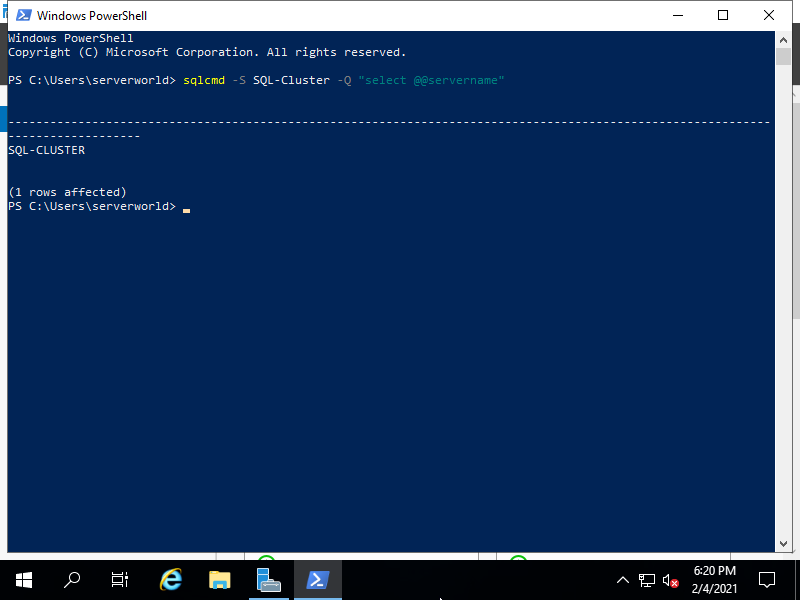
- Get link
- X
- Other Apps









Comments
Post a Comment
Thank you for your comment! We appreciate your feedback, feel free to check out more of our articles.
Best regards, Bizantum Blog Team.