
Introduction
Setting up a Domain Name System (DNS) server on Windows Server 2019 is essential for managing domain name resolution within your network. DNS translates human-readable domain names into IP addresses, enabling seamless communication between devices. This guide provides an overview of installing and configuring a DNS server on Windows Server 2019, ensuring your network operates efficiently and securely.
Overview
What
A Domain Name System (DNS) server is a crucial component of network infrastructure that translates human-readable domain names (like www.example.com) into IP addresses (such as 192.168.1.1), allowing users to access websites and services easily.
Who
DNS servers are used by everyone who accesses the internet. They are managed by network administrators, IT professionals, and internet service providers (ISPs) to ensure smooth and efficient operation of network services.
Where
DNS servers are deployed in data centers, offices, and within cloud environments. They serve both local networks (intranet) and the broader internet (extranet).
When
DNS servers are constantly in use, every time a user types a web address or uses an internet service. The setup and configuration typically occur during network infrastructure deployment and maintenance.
Why
DNS servers simplify the user experience by allowing the use of memorable domain names instead of complex IP addresses. They ensure efficient routing of internet traffic and play a crucial role in maintaining network security and performance.
| Pros | Cons |
|---|---|
| Simplifies internet navigation. | Misconfigurations can lead to downtime or security vulnerabilities. |
| Enhances user experience. | Requires ongoing maintenance and monitoring. |
| Improves network efficiency and performance. |
How
| Setup | Install the DNS server software on a dedicated server or use a managed DNS service. |
| Configuration | Define the DNS zones, create records for domain names, and set up forwarders for external DNS resolution. |
| Maintenance | Regularly update and monitor the DNS server to ensure its reliability and security. |
Consequences
| Positive | Simplifies internet navigation, enhances user experience, and improves network efficiency and performance. |
| Negative | Misconfigurations can lead to downtime or security vulnerabilities, and it requires ongoing maintenance and monitoring. |
Conclusion
A DNS server is essential for translating domain names into IP addresses, making internet navigation seamless. Proper setup, configuration, and maintenance are critical to leveraging its full benefits and ensuring network reliability.
Install DNS Server
Configure DNS Server to provide feature of resolving Hostname or IP Address.
Using Command Line Interface (CLI)
Step [1]Run PowerShell with Admin Privilege and Install DNS Server.
Windows PowerShell
Copyright (C) Microsoft Corporation. All rights reserved.
# install DNS with admin tools
PS C:\Users\Administrator> Install-WindowsFeature DNS -IncludeManagementTools
Success Restart Needed Exit Code Feature Result
------- -------------- --------- --------------
True Yes SuccessRest... {DNS Server, ...
WARNING: You must restart this server to finish the installation process.
# restart computer to apply changes
PS C:\Users\Administrator> Restart-Computer -Force
Using Graphical User Interface (GUI)
Step [2]Run Server Manager and Click [Add roles and features].
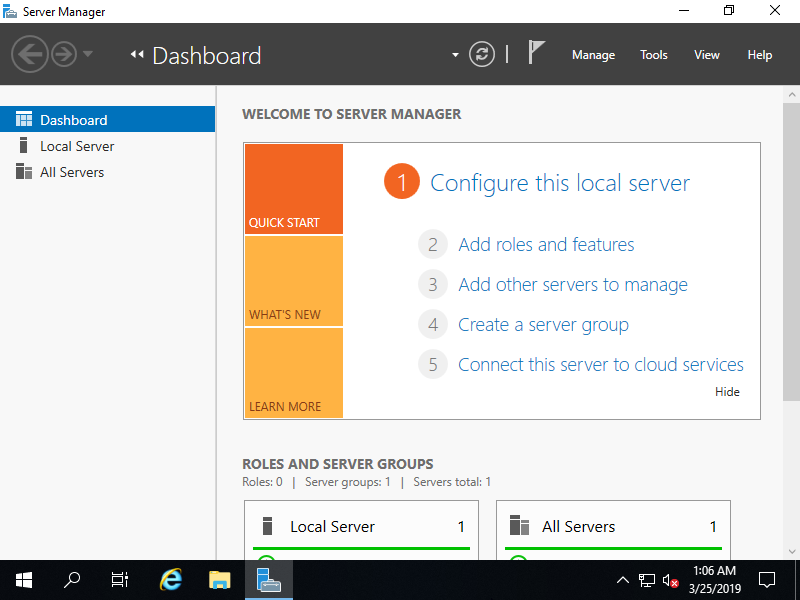
Step [3]Click [Next] button.
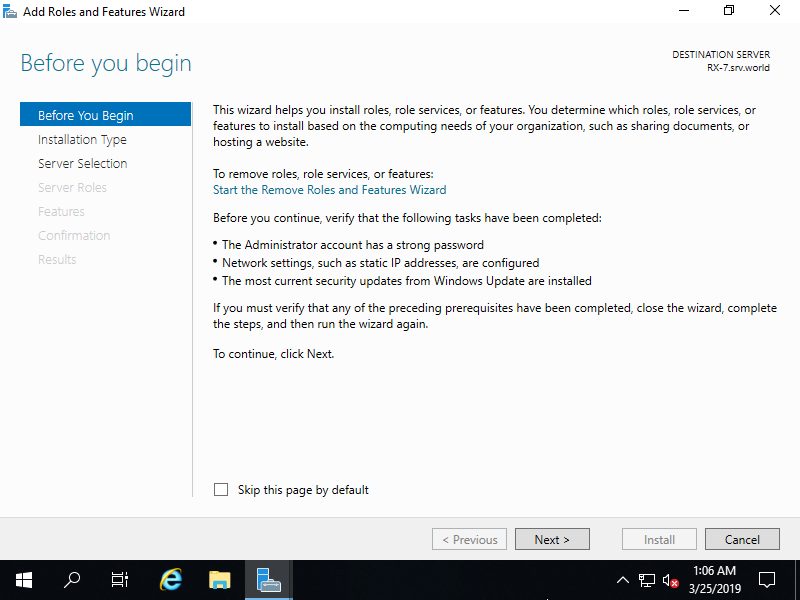
Step [4]Select [Role-based or feature-based installation].
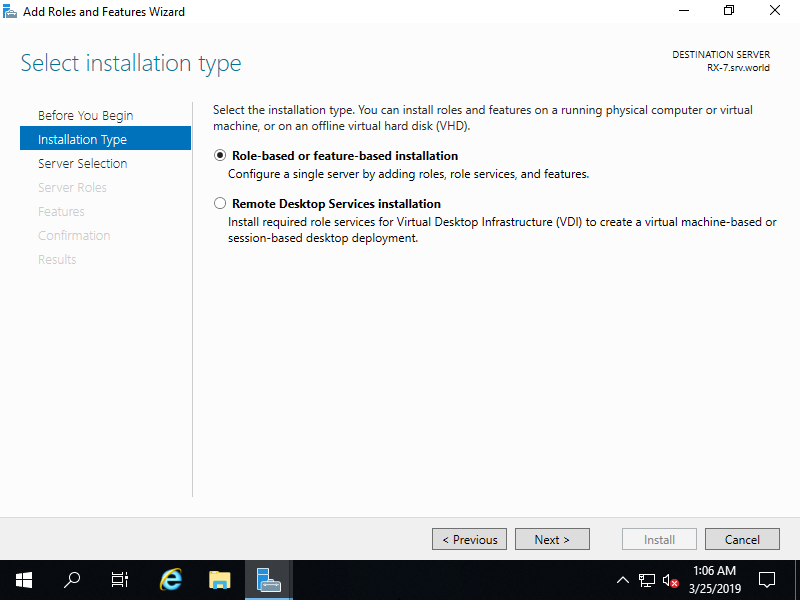
Step [5]Select a Host which you'd like to add services.
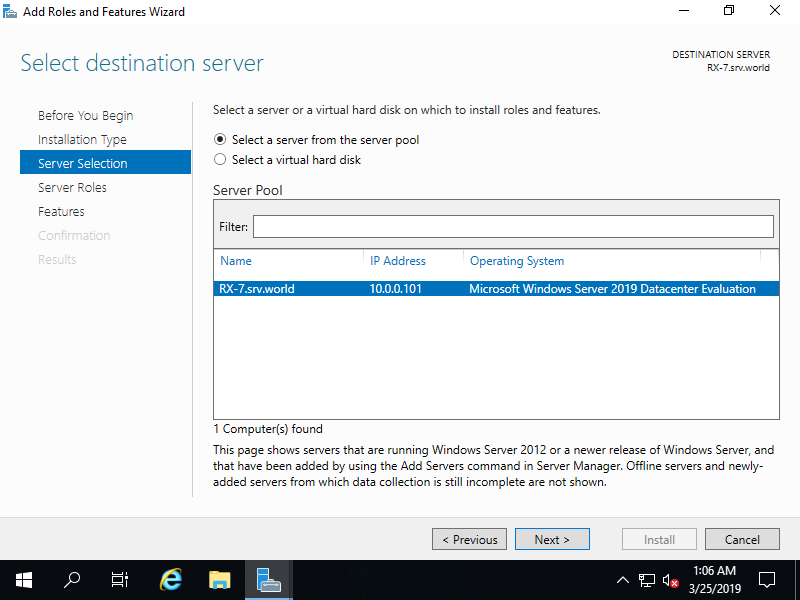
Step [6]Check a box [DNS Server].
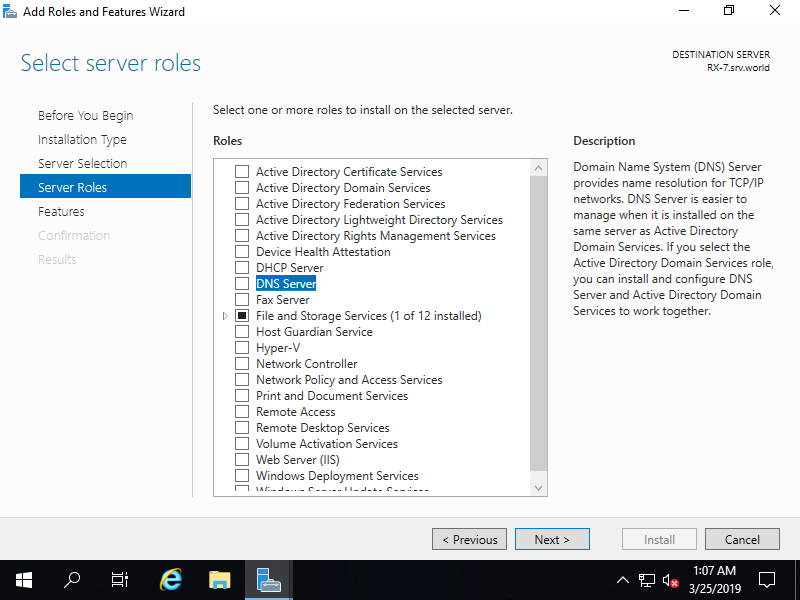
Step [7] Addtional features are required to add DNS Server. Click [Add Features] button and then Click [Next] button.
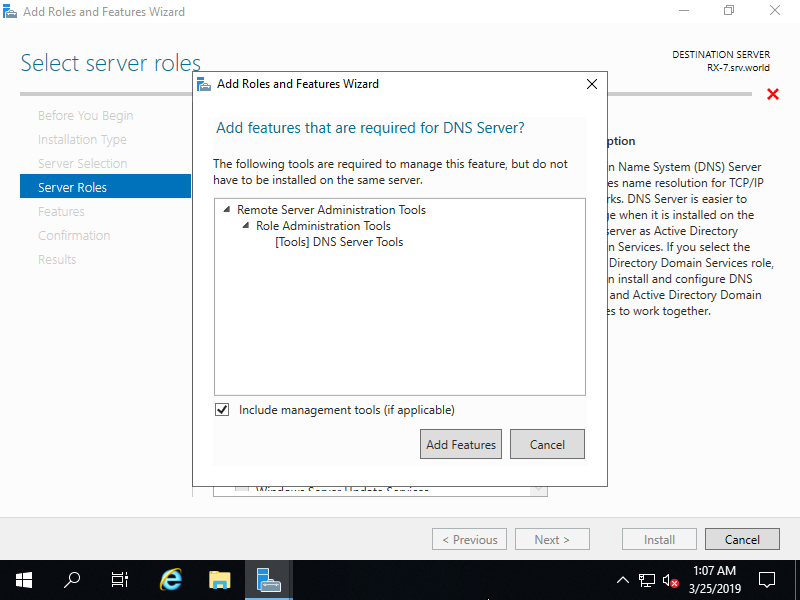
Step [8]Click [Next] button.
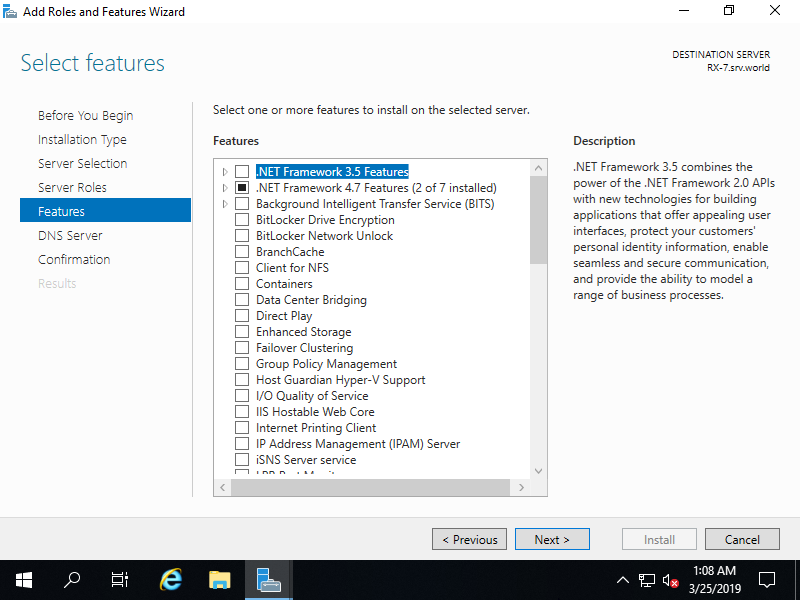
Step [9]Click [Next] button.
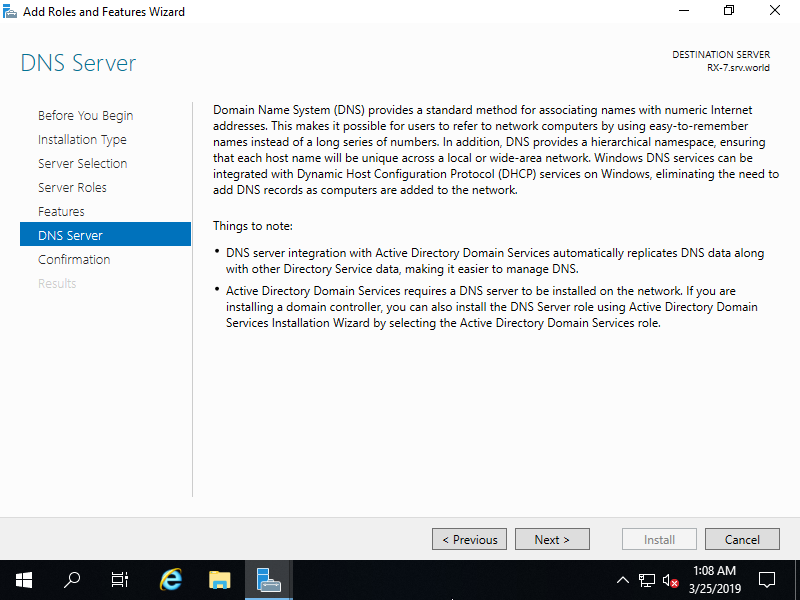
Step [10]Click [Install] button.
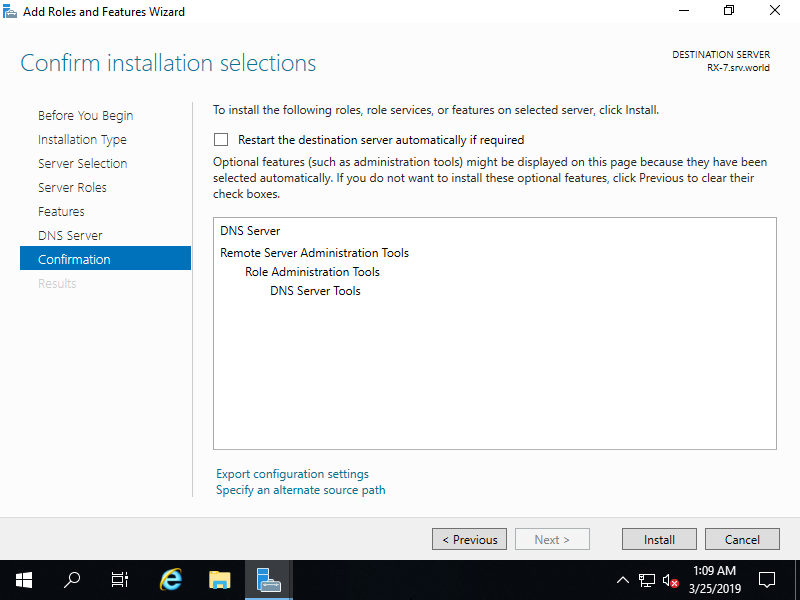
Step [11]After finishing Installation, click [Close] button.
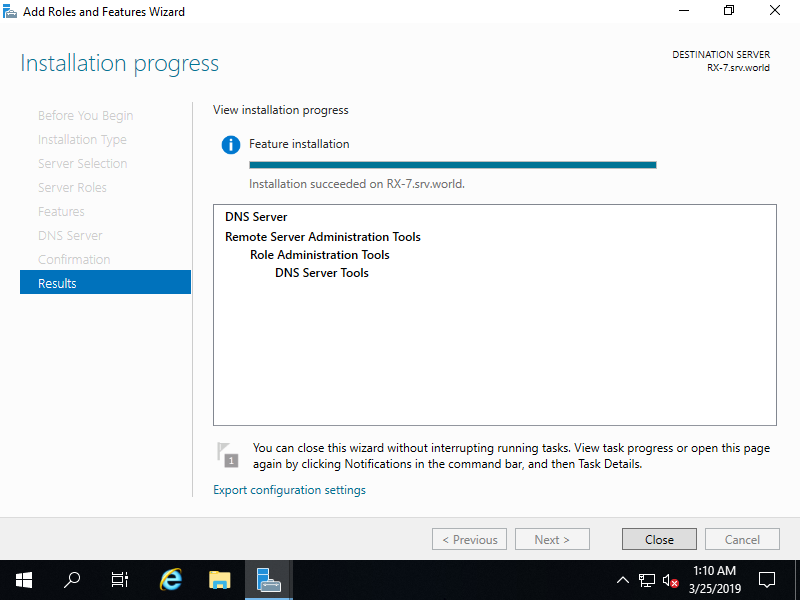
Add Forward Lookup Zone
Configure DNS Server to Add Forward lookup Zone.
Using Command Line Interface (CLI)
Run PowerShell with Admin Privilege and Configure like follows.
Step [1]For example, Add Forward lookup Zone with settings of Zone-Name [bizantum.local], Zone-File [bizantum.local.dns]. Generally, set your domain name or portion of domain name for this Zone-Name.
Windows PowerShell
Copyright (C) Microsoft Corporation. All rights reserved.
PS C:\Users\Administrator> Add-DnsServerPrimaryZone -Name "bizantum.local" -ZoneFile "bizantum.local.dns" -DynamicUpdate None -PassThru
ZoneName ZoneType IsAutoCreated IsDsIntegrated IsReverseLookupZone IsSigned
-------- -------- ------------- -------------- ------------------- --------
bizantum.local Primary False False False False
PS C:\Users\Administrator> Get-DnsServerZone
# [bizantum.local] has been added
ZoneName ZoneType IsAutoCreated IsDsIntegrated IsReverseLookupZone IsSigned
-------- -------- ------------- -------------- ------------------- --------
0.in-addr.arpa Primary True False True False
127.in-addr.arpa Primary True False True False
255.in-addr.arpa Primary True False True False
bizantum.local Primary False False False False
TrustAnchors Primary False False False False
# if remove it, run like follows
PS C:\Users\Administrator> Remove-DnsServerZone "bizantum.local" -PassThru
Confirm
[Y] Yes [N] No [S] Suspend [?] Help (default is "Y"): Y
ZoneName ZoneType IsAutoCreated IsDsIntegrated IsReverseLookupZone IsSigned
-------- -------- ------------- -------------- ------------------- --------
bizantum.local Primary False False False False
Using Graphical User Interface (GUI)
On GUI configuration, set like follows.
Step [2]Run Server Manager and select [Tools] - [DNS].
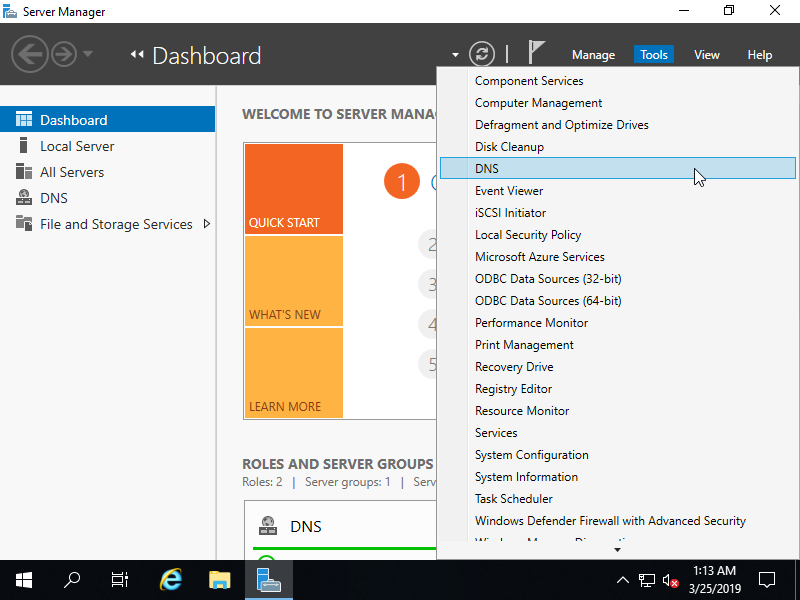
Step [3]Select own Hostname on the left pane and right-click the own Hostname to show menu on the left pane, then select [New Zone...].
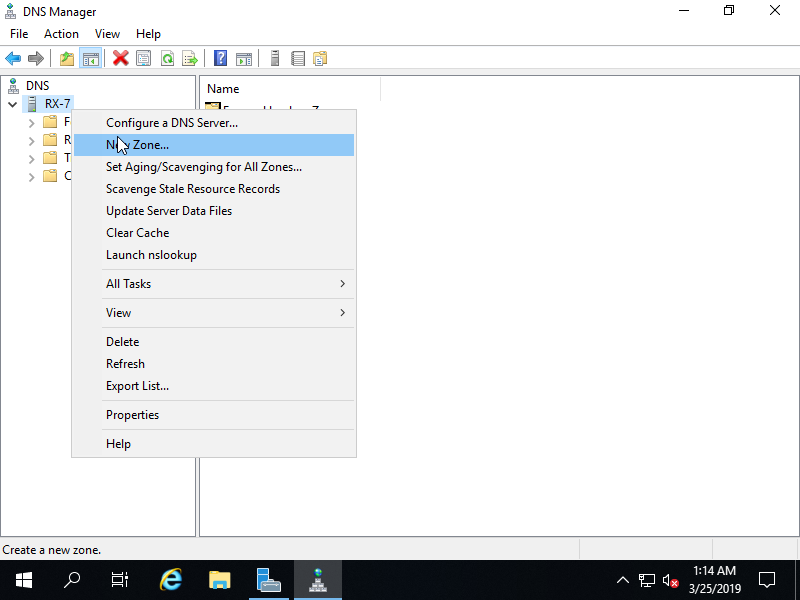
Step [4]Click [Next] button.
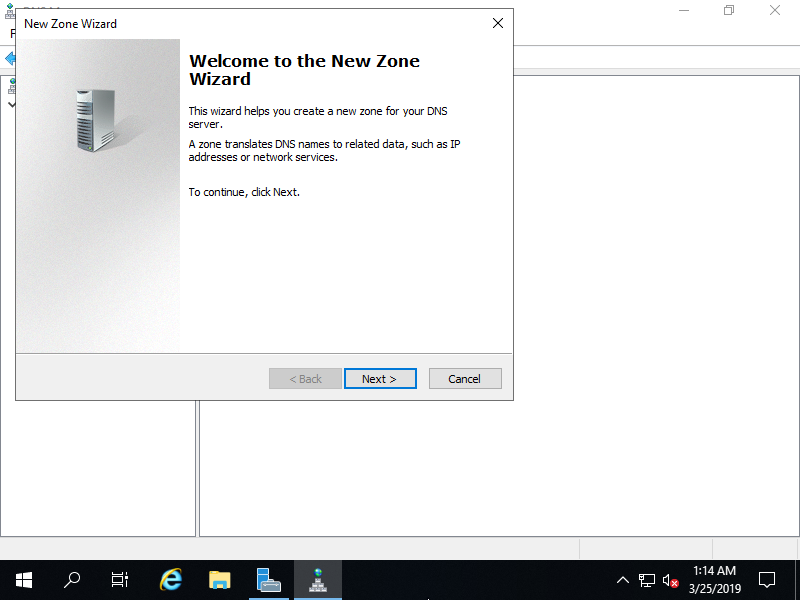
Step [5]Check a box [Primary zone] and click [Next] button.

Step [6]Check a box [Forward lookup Zone] and click [Next] button.

Step [7]Input Zone name. As the description on the screen-shot below, set domain name or portion of domain name for this zone name.
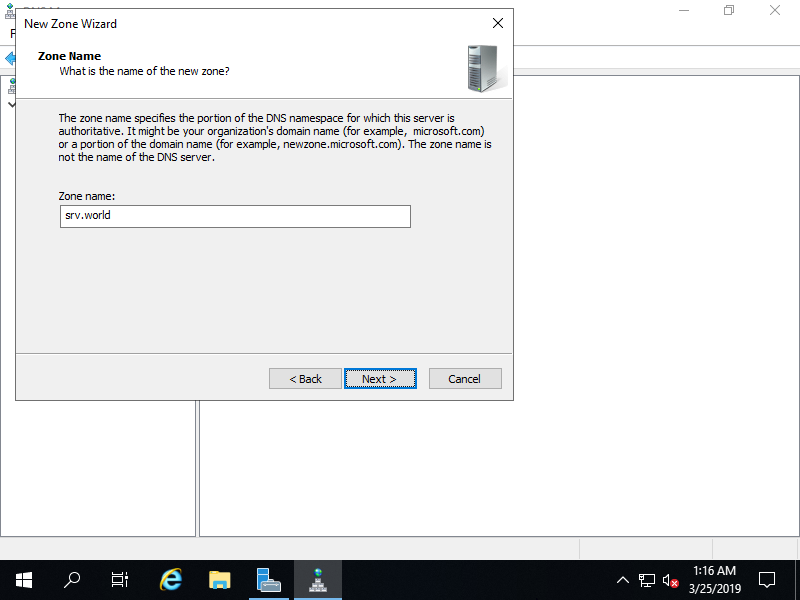
Step [8]Set zone-file-name and click [Next] button. It's OK to keep default for zone-file-name.
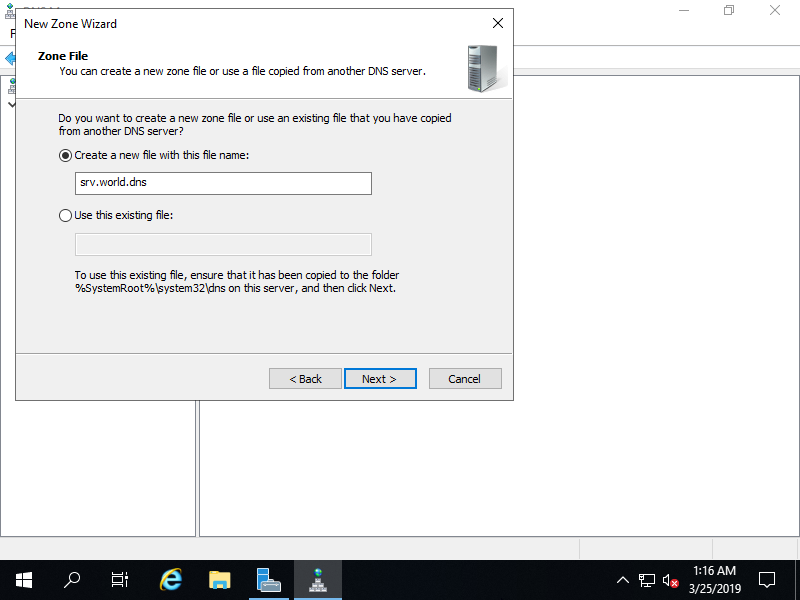
Step [9]Click [Next] button with keeping default.
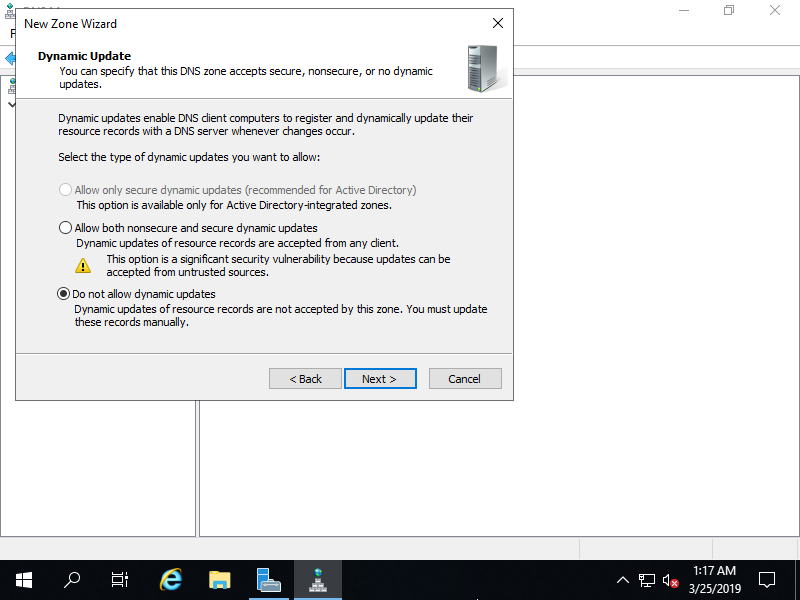
Step [10]Click [Finish] button.
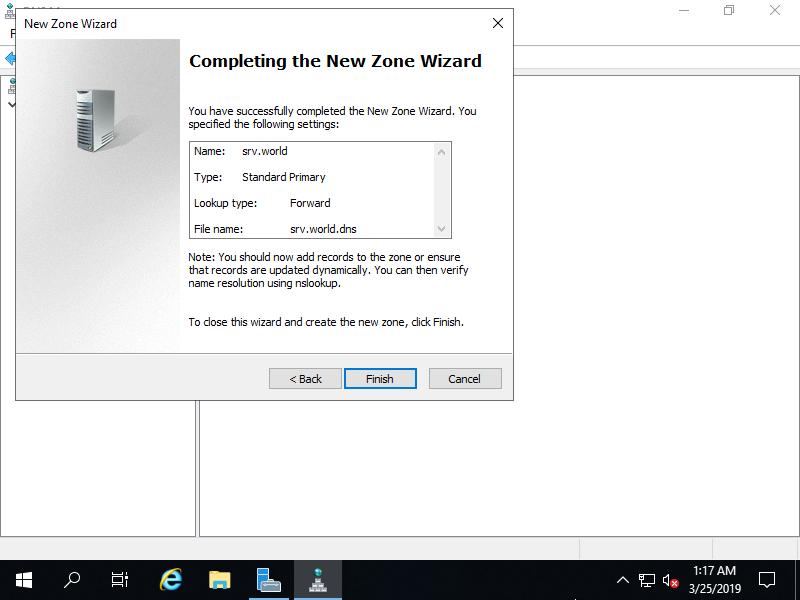
Step [11]A new zone has been created under the Forward lookup Zone.
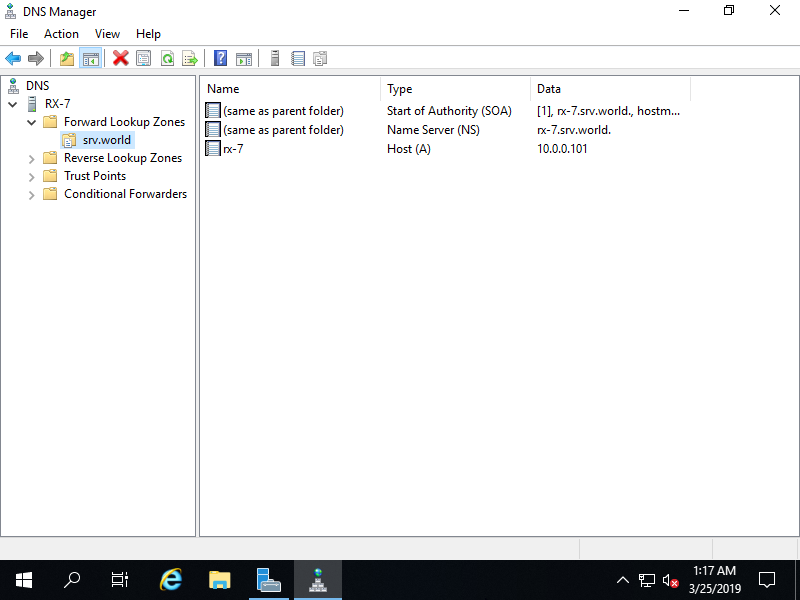
Add Reverse Lookup Zone
Configure DNS Server to Add Reverse lookup Zone.
Using Command Line Interface (CLI)
Run PowerShell with Admin Privilege and Configure like follows.
Step [1]For example, Add Reverse lookup Zone with settings of network [10.0.0.0/24], Zone-File [0.0.10.in-addr.arpa.dns].
Windows PowerShell
Copyright (C) Microsoft Corporation. All rights reserved.
PS C:\Users\Administrator> Add-DnsServerPrimaryZone -NetworkID 10.0.0.0/24 -ZoneFile "0.0.10.in-addr.arpa.dns" -DynamicUpdate None -PassThru
ZoneName ZoneType IsAutoCreated IsDsIntegrated IsReverseLookupZone IsSigned
-------- -------- ------------- -------------- ------------------- --------
0.0.10.in-addr.arpa Primary False False True False
PS C:\Users\Administrator> Get-DnsServerZone
# [0.0.10.in-addr.arpa] has beed added
ZoneName ZoneType IsAutoCreated IsDsIntegrated IsReverseLookupZone IsSigned
-------- -------- ------------- -------------- ------------------- --------
0.0.10.in-addr.arpa Primary False False True False
0.in-addr.arpa Primary True False True False
127.in-addr.arpa Primary True False True False
255.in-addr.arpa Primary True False True False
bizantum.local Primary False False False False
TrustAnchors Primary False False False False
# if remove it, run like follows
PS C:\Users\Administrator> Remove-DnsServerZone "0.0.10.in-addr.arpa" -PassThru
Confirm
[Y] Yes [N] No [S] Suspend [?] Help (default is "Y"): Y
ZoneName ZoneType IsAutoCreated IsDsIntegrated IsReverseLookupZone IsSigned
-------- -------- ------------- -------------- ------------------- --------
0.0.10.in-addr.arpa Primary False False True False
Using Graphical User Interface (GUI)
On GUI configuration, set like follows.
Step [2]Run Server Manager and select [Tools] - [DNS].
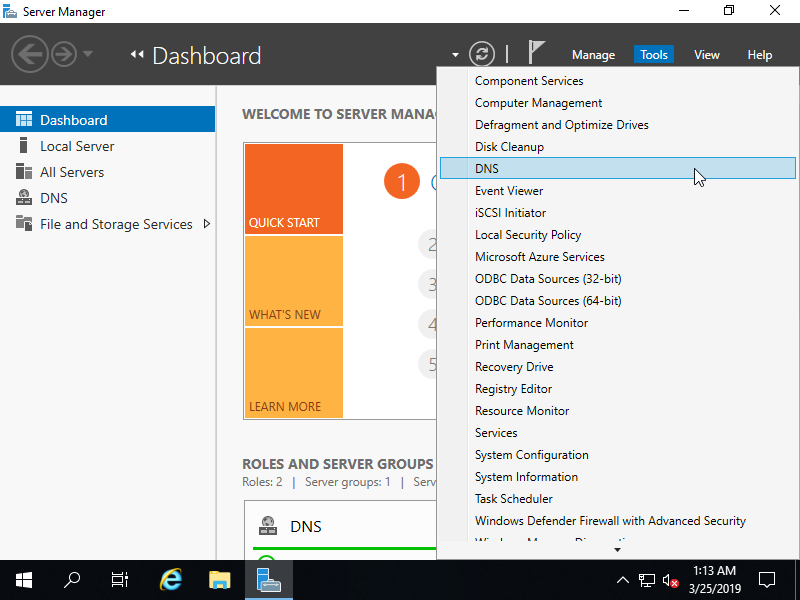
Step [3]Select own Hostname on the left pane and right-click the own Hostname to show menu on the left pane, then select [New Zone...].
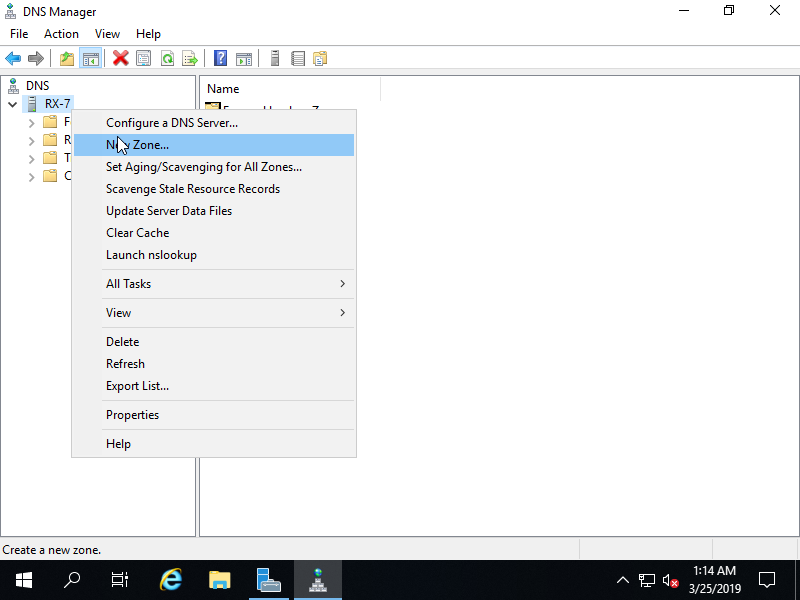
Step [4]Click [Next] button.
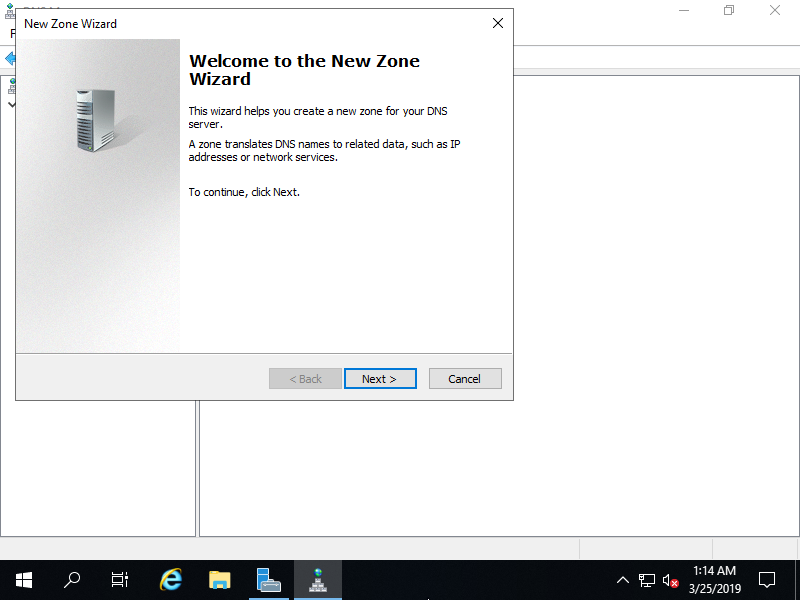
Step [5]Check a box [Primary zone] and click [Next] button.

Step [6]Check a box [Reverse lookup Zone] and click [Next] button.
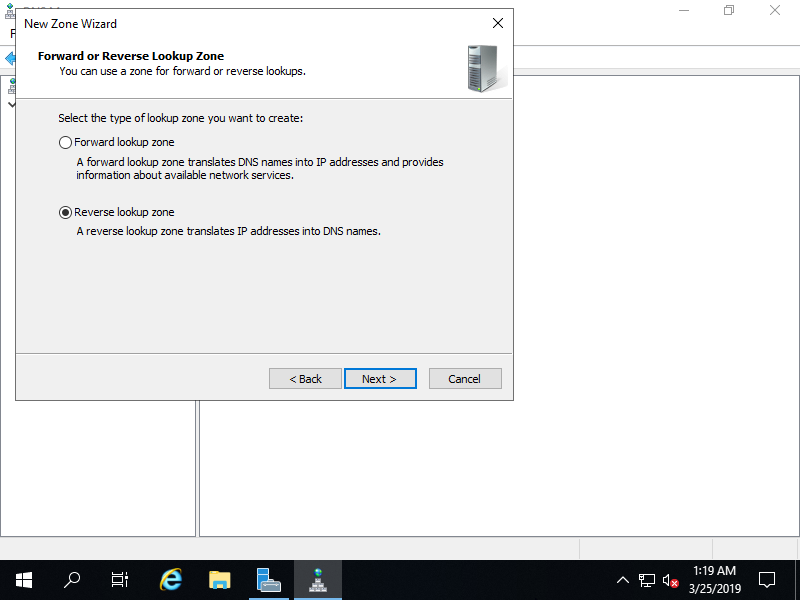
Step [7]On this example, configure IPv4 zone, Check a box [IPv4 Reverse lookup Zone] and click [Next] button.
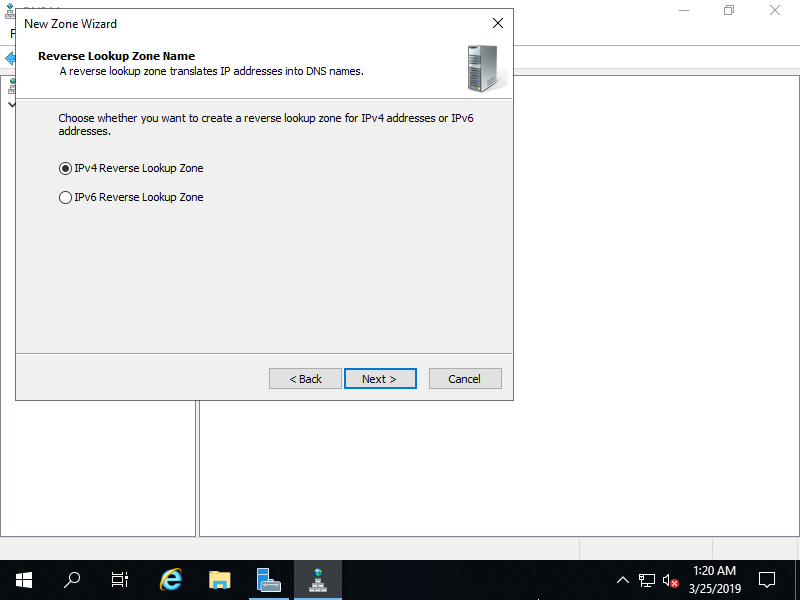
Step [8]Input [Network ID]. The example follows is for the case 10.0.0.0/24.
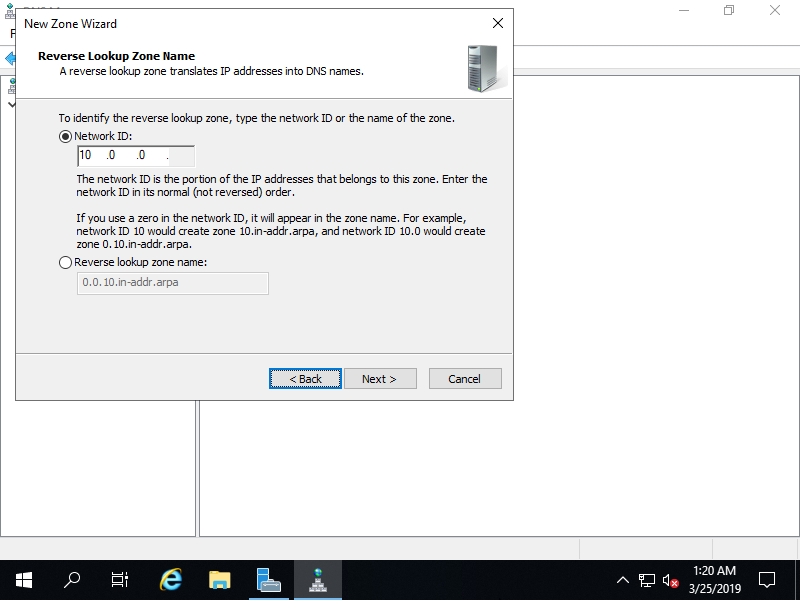
Step [9]Set zone-file-name and click [Next] button. It's OK to keep default for zone-file-name.
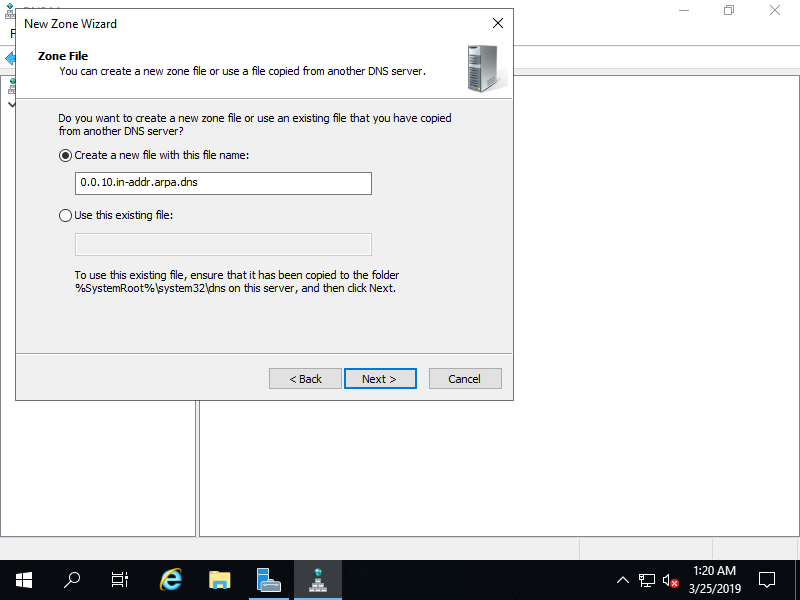
Step [10]Click [Next] button with keeping default.
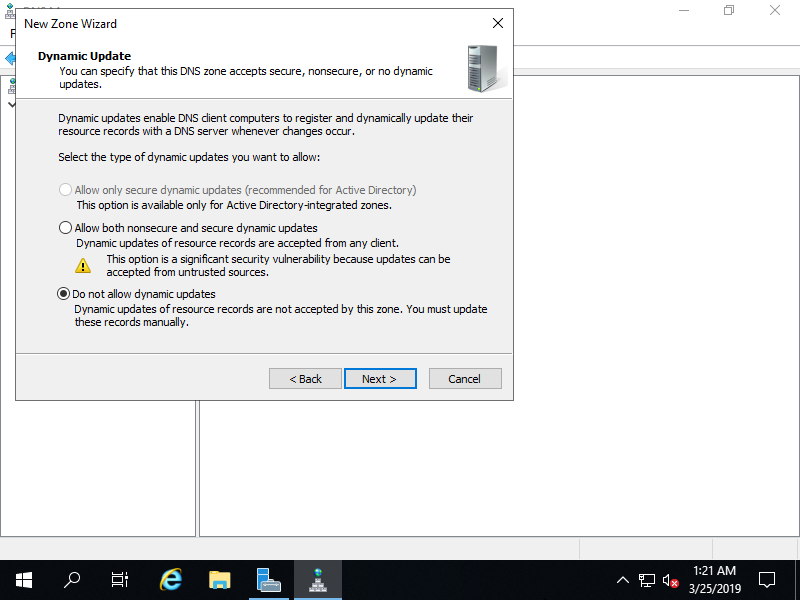
Step [11]Click [Finish] button.
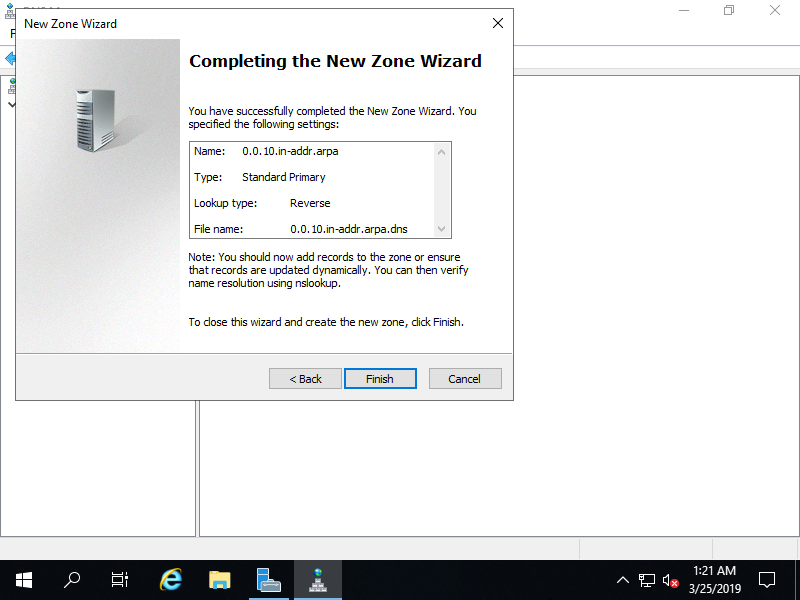
Step [12]A new zone has been added under the Reverse lookup Zone.
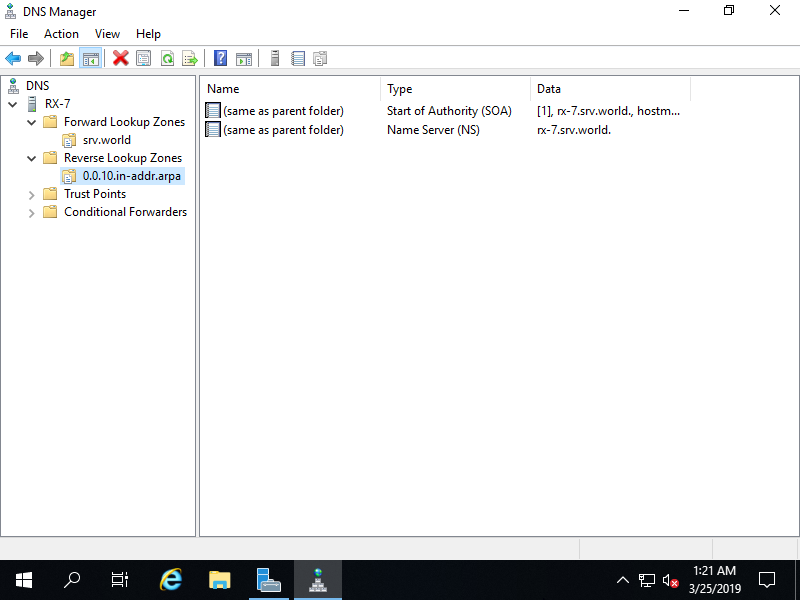
Add A/PTR Record
Configure DNS Server to Add A/PTR record.
Using Command Line Interface (CLI)
Run PowerShell with Admin Privilege and Configure like follows.
Step [1]For example, Add A/PTR record with settings of hostname [rx-8], IP address [10.0.0.110] into a Zone [bizantum.local].
Windows PowerShell
Copyright (C) Microsoft Corporation. All rights reserved.
# for [-TimeToLive], set TTL value (if not specified, default [1:00:00] is set(an hour))
PS C:\Users\Administrator> Add-DnsServerResourceRecordA -Name "rx-8" -ZoneName "bizantum.local" -IPv4Address "10.0.0.110" -TimeToLive 01:00:00 -CreatePtr -PassThru
HostName RecordType Type Timestamp TimeToLive RecordData
-------- ---------- ---- --------- ---------- ----------
rx-8 A 1 0 01:00:00 10.0.0.110
PS C:\Users\Administrator> Get-DnsServerResourceRecord -ZoneName "bizantum.local" | Format-Table -AutoSize -Wrap
# [rx-8] has beed added
HostName RecordType Type Timestamp TimeToLive RecordData
-------- ---------- ---- --------- ---------- ----------
@ NS 2 0 01:00:00 rx-7.bizantum.local.
@ SOA 6 0 01:00:00 [2][rx-7.bizantum.local.][hostmaster.bizantum.local.]
rx-7 A 1 0 01:00:00 10.0.0.101
rx-8 A 1 0 01:00:00 10.0.0.110
# if remove it, run like follows
PS C:\Users\Administrator> Remove-DnsServerResourceRecord -ZoneName "bizantum.local" -RRType "A" -Name "rx-8" -RecordData "10.0.0.110" -PassThru
Confirm
[Y] Yes [N] No [S] Suspend [?] Help (default is "Y"): Y
HostName RecordType Type Timestamp TimeToLive RecordData
-------- ---------- ---- --------- ---------- ----------
rx-8 A 1 0 01:00:00 10.0.0.110
Using Graphical User Interface (GUI)
On GUI configuration, set like follows.
Step [2]Run Server Manager and select [Tools] - [DNS], next right-click the own domain name to show menu on the left pane, then select [New Host(A or AAA)...].
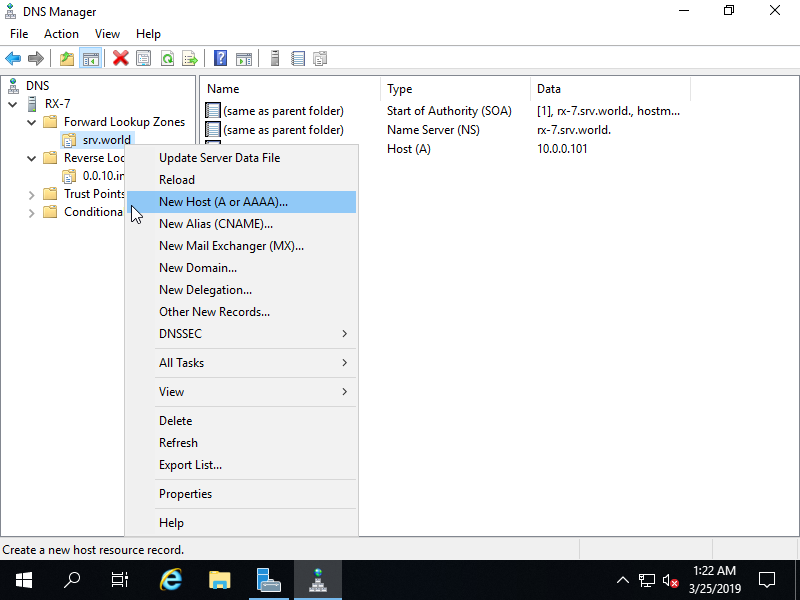
Step [3]Input Hostname and IP address you'd like to add. Furthermore, check a box [Create associated pointer (PTR) record].
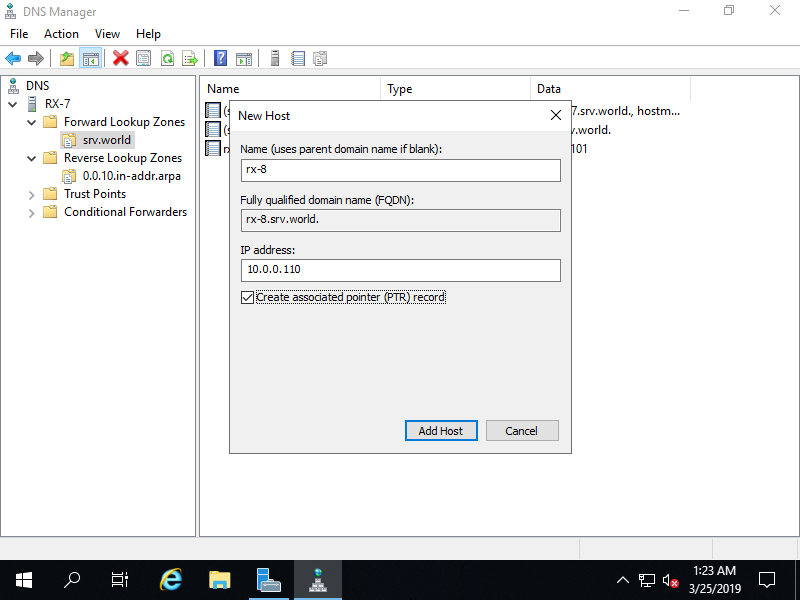
Step [4]A new A/PTR record has been just added on Forward Zone.
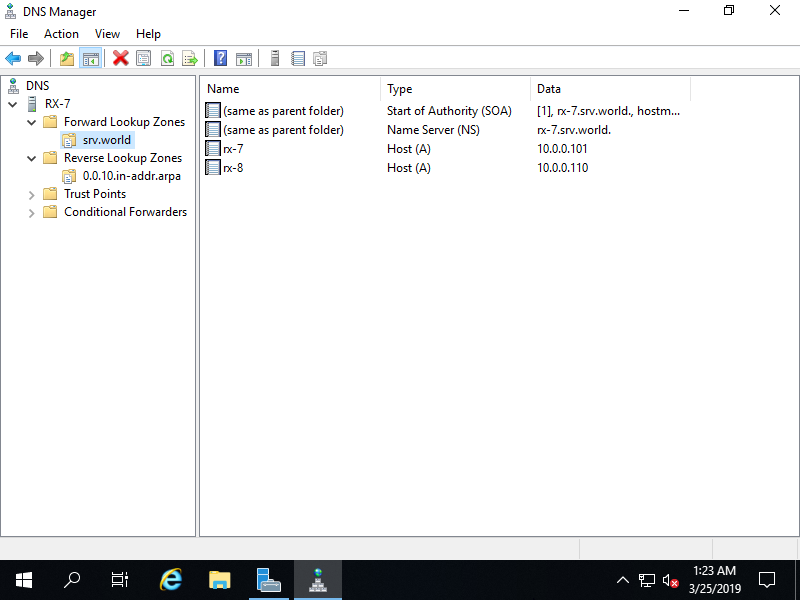
Step [5]A new A/PTR record has been just added on Reverse Zone.
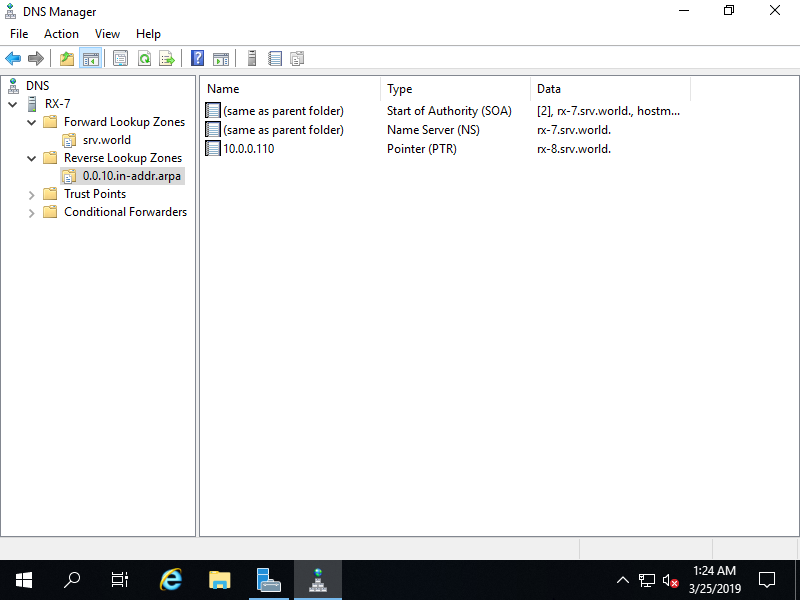
Verify Resolving
Verify resolving Hostname or IP address.
Using Command Line Interface (CLI)
Step [1]Run PowerShell with Admin Privilege and make sure like follows.
Windows PowerShell
Copyright (C) Microsoft Corporation. All rights reserved.
# with nslookup command
# [nslookup (hostname to resolv) (server to ask)]
PS C:\Users\Administrator> nslookup rx-8.bizantum.local localhost
Server: UnKnown
Address: ::1
Name: rx-8.bizantum.local
Address: 10.0.0.110
PS C:\Users\Administrator> nslookup 10.0.0.110 localhost
Server: UnKnown
Address: ::1
Name: rx-8.bizantum.local
Address: 10.0.0.110
# with PowerShell Cmdlet
# Forward lookup
PS C:\Users\Administrator> Resolve-DnsName rx-8.bizantum.local -Type A -Server localhost
Name Type TTL Section IPAddress
---- ---- --- ------- ---------
rx-8.bizantum.local A 3600 Answer 10.0.0.110
# Reverse lookup
PS C:\Users\Administrator> Resolve-DnsName 10.0.0.110 -Type PTR -Server localhost
Name Type TTL Section NameHost
---- ---- --- ------- --------
110.0.0.10.in-addr.arpa PTR 3600 Answer rx-8.bizantum.local
Add MX Record
Add MX record to define Mail Server to use.
Using Command Line Interface (CLI)
Run PowerShell with Admin Privilege and Configure like follows.
Step [1]For example, Add MX record with settings of hostname [rx-8] into a Zone [bizantum.local] as Mail exchanger.
Windows PowerShell
Copyright (C) Microsoft Corporation. All rights reserved.
# for [-Preference], specify priority of mail Server (default is [10])
PS C:\Users\Administrator> Add-DnsServerResourceRecordMX -Name "rx-8" -MailExchange "rx-8.bizantum.local" -ZoneName "bizantum.local" -Preference 10 -TimeToLive 01:00:00 -PassThru
HostName RecordType Type Timestamp TimeToLive RecordData
-------- ---------- ---- --------- ---------- ----------
rx-8 MX 15 0 01:00:00 [10][rx-8.bizantum.local.]
PS C:\Users\Administrator> Get-DnsServerResourceRecord -ZoneName "bizantum.local" | Format-Table -AutoSize -Wrap
# MX record has beed added
HostName RecordType Type Timestamp TimeToLive RecordData
-------- ---------- ---- --------- ---------- ----------
@ NS 2 0 01:00:00 rx-7.bizantum.local.
@ SOA 6 0 01:00:00 [7][rx-7.bizantum.local.][hostmaster.bizantum.local.]
rx-7 A 1 0 01:00:00 10.0.0.101
rx-8 A 1 0 01:00:00 10.0.0.110
rx-8 MX 15 0 01:00:00 [10][rx-8.bizantum.local.]
# if remove it, run like follows
PS C:\Users\Administrator> Remove-DnsServerResourceRecord -ZoneName "bizantum.local" -RRType "MX" -Name "rx-8" -PassThru
Confirm
[Y] Yes [N] No [S] Suspend [?] Help (default is "Y"): Y
HostName RecordType Type Timestamp TimeToLive RecordData
-------- ---------- ---- --------- ---------- ----------
rx-8 MX 15 0 01:00:00 [10][rx-8.bizantum.local.]
Using Graphical User Interface (GUI)
On GUI configuration, set like follows.
Step [2]Run Server Manager and select [Tools] - [DNS], next right-click the own domain name to show menu on the left pane, then select [New Mail Exchanger(MX)...].
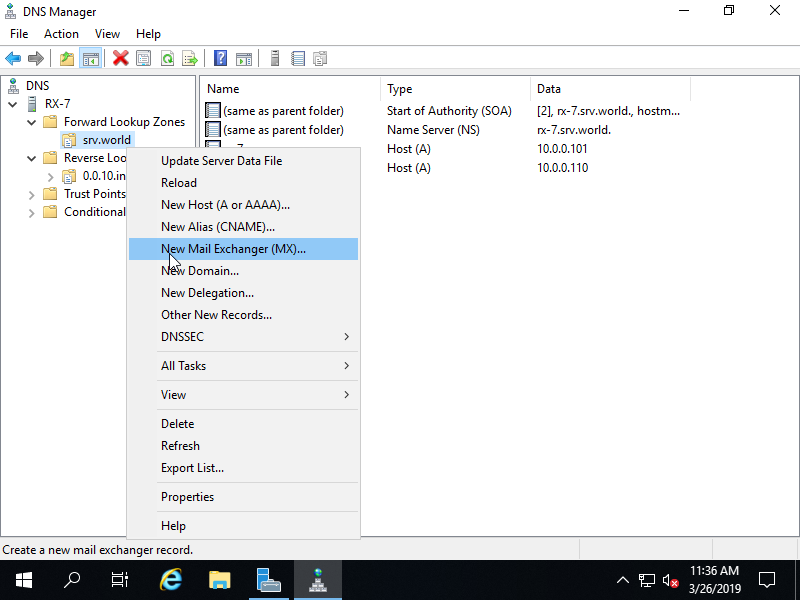
Step [3]Input Hostname and FQDN of Mail exchanger like follows.
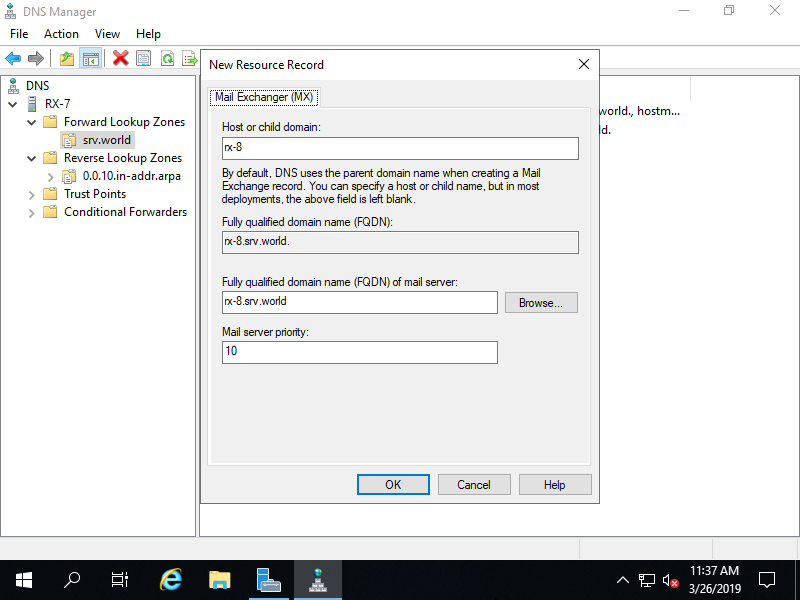
Step [4]A new Mail exchanger record has beed just added.
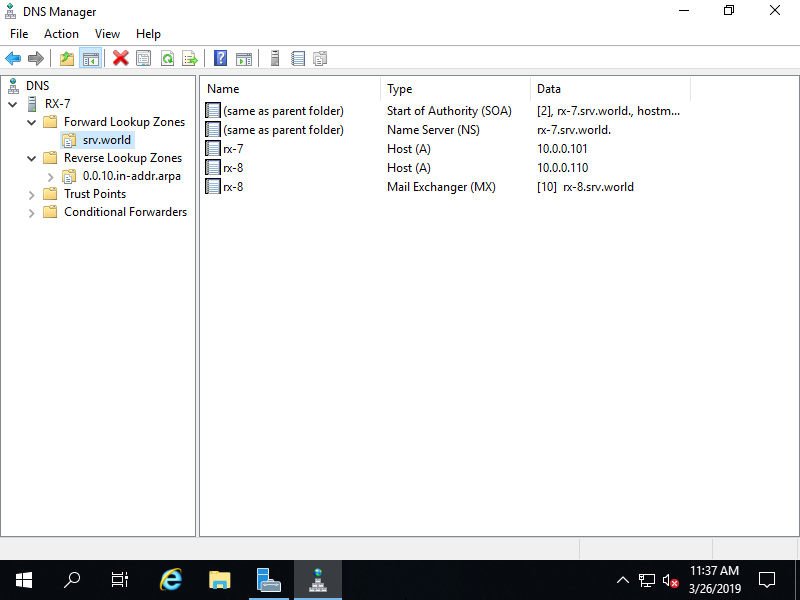
Add CNAME Record
Add CNAME record which is another name (Alias) of an A-record.
Using Command Line Interface (CLI)
Run PowerShell with Admin Privilege and Configure like follows.
Step [1]For example, Add CNAME record [fd3s] to a Host [rx-7] in a Zone [bizantum.local].
Windows PowerShell
Copyright (C) Microsoft Corporation. All rights reserved.
PS C:\Users\Administrator> Add-DnsServerResourceRecordCName -Name "fd3s" -HostNameAlias "rx-7.bizantum.local" -ZoneName "bizantum.local" -PassThru
HostName RecordType Type Timestamp TimeToLive RecordData
-------- ---------- ---- --------- ---------- ----------
fd3s CNAME 5 0 01:00:00 rx-7.bizantum.local.
PS C:\Users\Administrator> Get-DnsServerResourceRecord -ZoneName "bizantum.local" | Format-Table -AutoSize -Wrap
# CNAME record has beed added
HostName RecordType Type Timestamp TimeToLive RecordData
-------- ---------- ---- --------- ---------- ----------
@ NS 2 0 01:00:00 rx-7.bizantum.local.
@ SOA 6 0 01:00:00 [10][rx-7.bizantum.local.][hostmaster.bizantum.local.]
fd3s CNAME 5 0 01:00:00 rx-7.bizantum.local.
rx-7 A 1 0 01:00:00 10.0.0.101
rx-8 A 1 0 01:00:00 10.0.0.110
rx-8 MX 15 0 01:00:00 [10][rx-8.bizantum.local.]
# verify
PS C:\Users\Administrator> Resolve-DnsName fd3s.bizantum.local -Server localhost
Name Type TTL Section NameHost
---- ---- --- ------- --------
fd3s.bizantum.local CNAME 3600 Answer rx-7.bizantum.local
Name : rx-7.bizantum.local
QueryType : A
TTL : 3600
Section : Answer
IP4Address : 10.0.0.101
# if remove it, run like follows
PS C:\Users\Administrator> Remove-DnsServerResourceRecord -ZoneName "bizantum.local" -RRType "CNAME" -Name "fd3s" -PassThru
Confirm
[Y] Yes [N] No [S] Suspend [?] Help (default is "Y"): Y
HostName RecordType Type Timestamp TimeToLive RecordData
-------- ---------- ---- --------- ---------- ----------
fd3s CNAME 5 0 01:00:00 rx-7.bizantum.local.
Using Graphical User Interface (GUI)
On GUI configuration, set like follows.
Step [2]Run Server Manager and select [Tools] - [DNS], next right-click the own domain name to show menu on the left pane, then select [New Alias (CNAME)...].
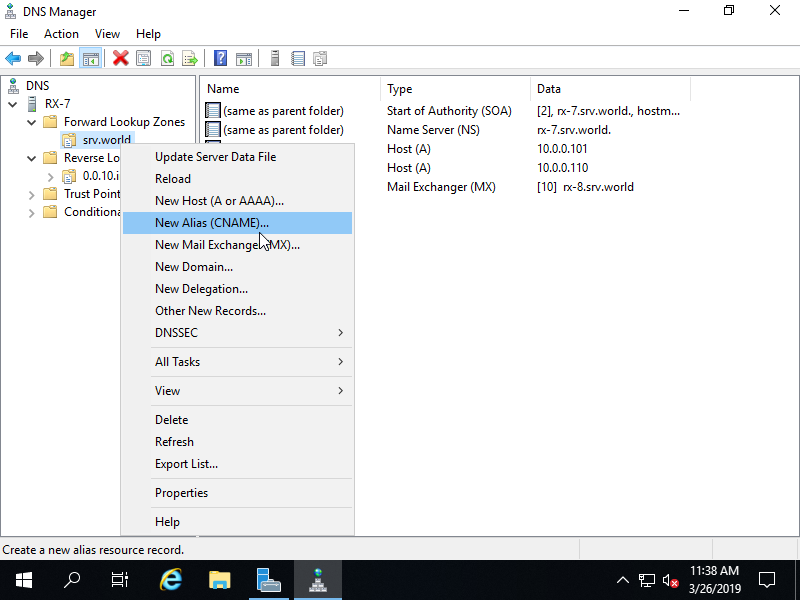
Step [3]Input Alias name and FQDN, and also target Hostname like follows.
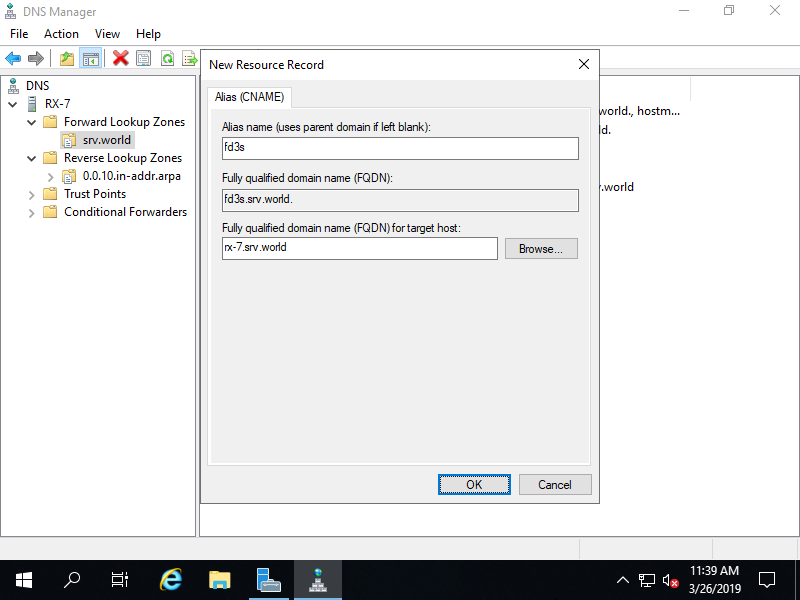
Step [4]A new CNAME record has beed just added.

Configure Secondary Zone
Configure Secondary Zone on DNS Secondary Host. This example is based on the environment like follows.
|
+----------------------+ | +----------------------+
| [ DNS Master ] |10.0.0.101 | 10.0.0.110| [ DNS Secondary ] |
| rx-7.bizantum.local +-----------+-----------+ rx-8.bizantum.local |
| | | |
+----------------------+ +----------------------+
Using Command Line Interface (CLI)
Run PowerShell with Admin Privilege and Configure like follows.
Step [1]By default, Name-Servers that are added in each Zone setting on DNS Master Host are the allowed Hosts to be transfered Zone files. So Add DNS Secondary Host on Name-Server setting on DNS Master Host first.
Windows PowerShell
Copyright (C) Microsoft Corporation. All rights reserved.
# add [rx-8.bizantum.local] host as name-server in [bizantum.local] zone
PS C:\Users\Administrator> Add-DnsServerResourceRecord -Name "@" -NS -ZoneName "bizantum.local" -NameServer "rx-8.bizantum.local" -PassThru
HostName RecordType Type Timestamp TimeToLive RecordData
-------- ---------- ---- --------- ---------- ----------
@ NS 2 0 01:00:00 rx-8.bizantum.local.
PS C:\Users\Administrator> Get-DnsServerResourceRecord -ZoneName "bizantum.local" | Format-Table -AutoSize -Wrap
# NS record has beed added
HostName RecordType Type Timestamp TimeToLive RecordData
-------- ---------- ---- --------- ---------- ----------
@ NS 2 0 01:00:00 rx-7.bizantum.local.
@ NS 2 0 01:00:00 rx-8.bizantum.local.
@ SOA 6 0 01:00:00 [7][rx-7.bizantum.local.][hostmaster.bizantum.local.]
rx-7 A 1 0 01:00:00 10.0.0.101
rx-8 A 1 0 01:00:00 10.0.0.110
Step [2]On DNS Secondary Host, Configure Secondary Zone. Before it, Install DNS Server feature on Secondary Host, too.
Windows PowerShell
Copyright (C) Microsoft Corporation. All rights reserved.
# add secondary zone of [bizantum.local]
PS C:\Users\Administrator> Add-DnsServerSecondaryZone -Name "bizantum.local" -ZoneFile "bizantum.local.dns" -MasterServers 10.0.0.101 -PassThru
ZoneName ZoneType IsAutoCreated IsDsIntegrated IsReverseLookupZone IsSigned
-------- -------- ------------- -------------- ------------------- --------
bizantum.local Secondary False False False
PS C:\Users\Administrator> Get-DnsServerZone
# secondary zone has beed added
ZoneName ZoneType IsAutoCreated IsDsIntegrated IsReverseLookupZone IsSigned
-------- -------- ------------- -------------- ------------------- --------
0.in-addr.arpa Primary True False True False
127.in-addr.arpa Primary True False True False
255.in-addr.arpa Primary True False True False
bizantum.local Secondary False False False
TrustAnchors Primary False False False False
Using Graphical User Interface (GUI)
On GUI configuration, set like follows.
Step [3]Configure on DNS Master Host. Run Server Manager and select [Tools] - [DNS], next right-click the zone name you'd like to add secondary zone and select [Properties].
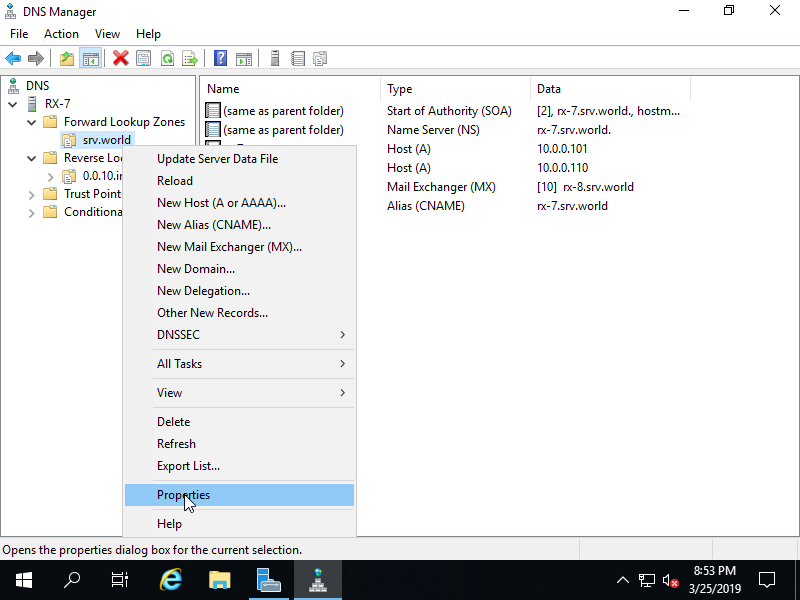
Step [4]Move to [Zone Transfers] tab, then it's possible to see the setting like follows. Move to [Name Servers] tab.
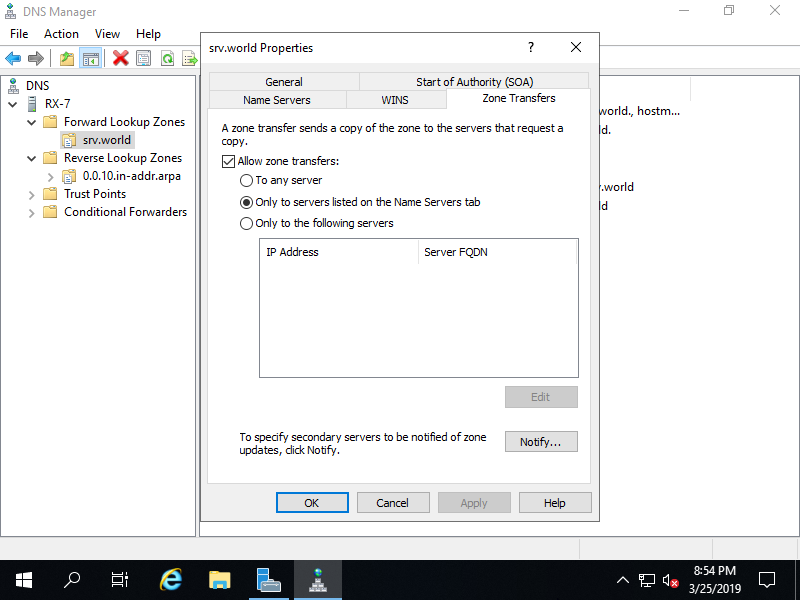
Step [5]Click [Add] button.
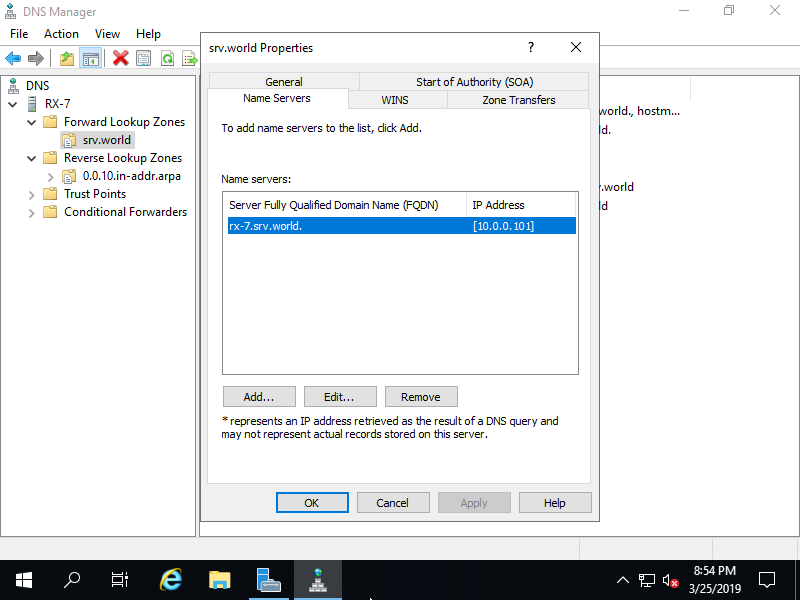
Step [6]Input Hostname and IP address of Secondary Server and Click [OK].
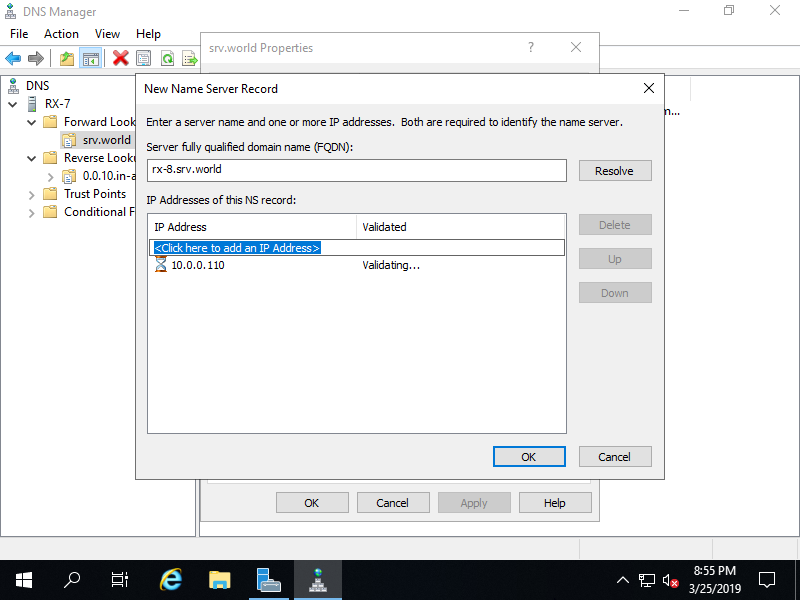
Step [7]Name Server has been added. next, Move to DNS Secondary Host.
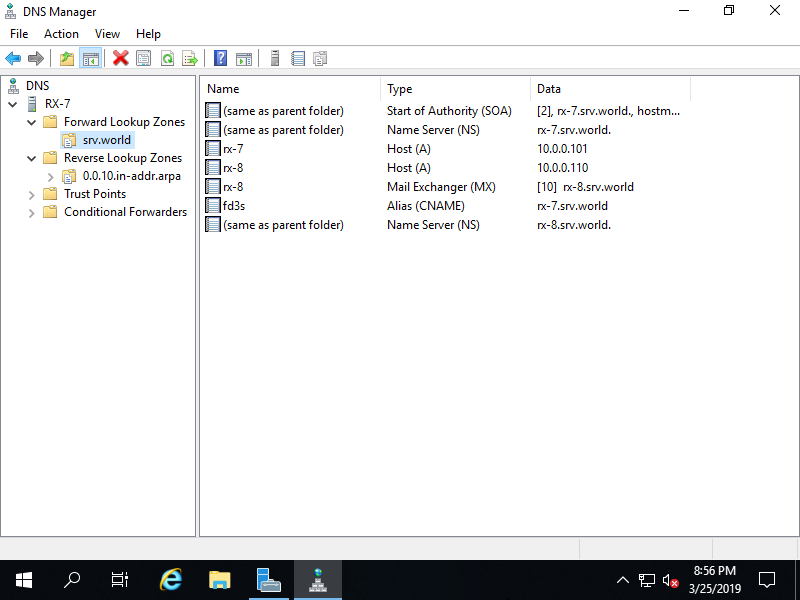
Step [8]On DNS Secondary Host, Run Server Manager and select [Tools] - [DNS], next right-click the zone you'd like to add secondary zone and select [New Zone...].
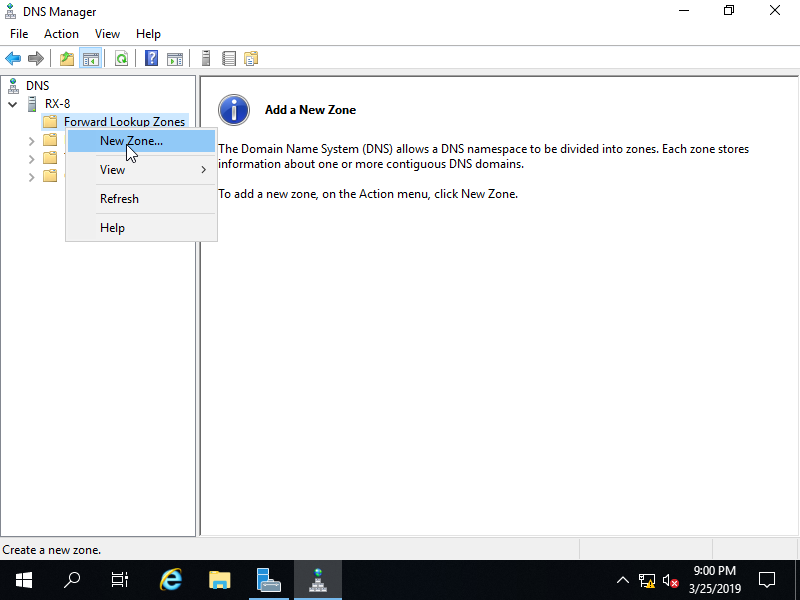
Step [9]Click [Next] button.
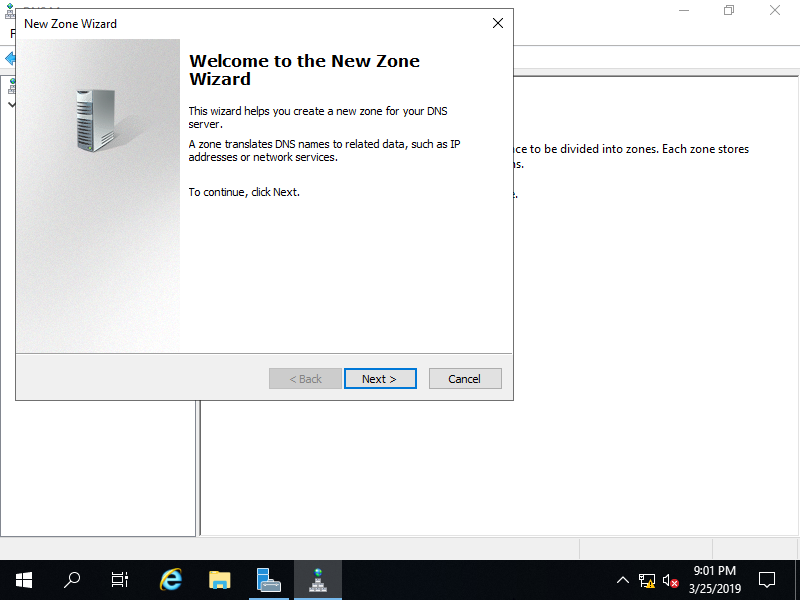
Step [10]Check a Box [Secondary zone] and go [Next].
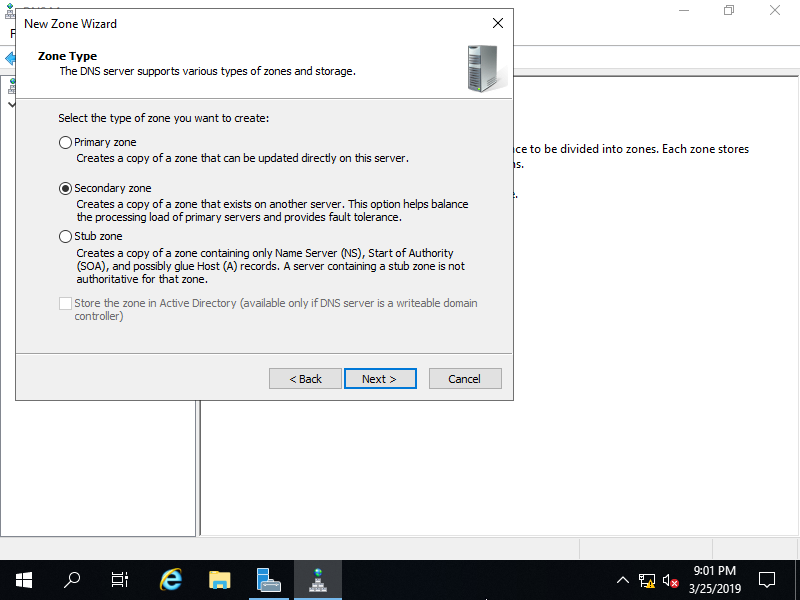
Step [11]Input a zone name you'd like to add secondary replica and go [Next].
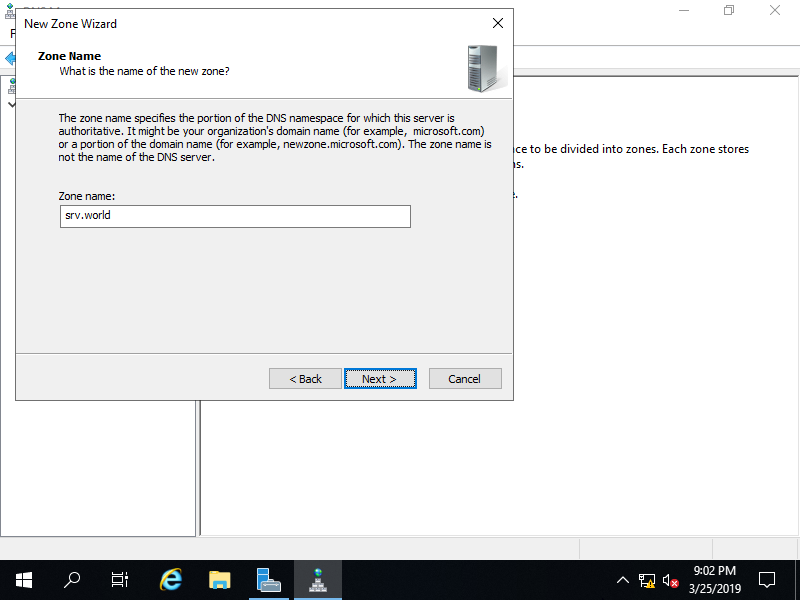
Step [12]Input DNS Master Host's IP address and go [Next].
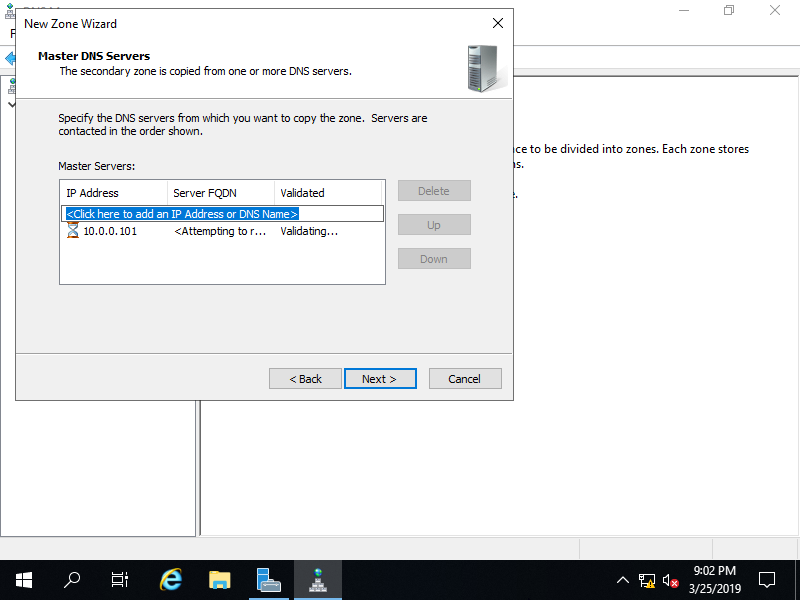
Step [13]Click [Finish] button.

Step [14]Zone files are transfered on secondary Host if settings are OK.
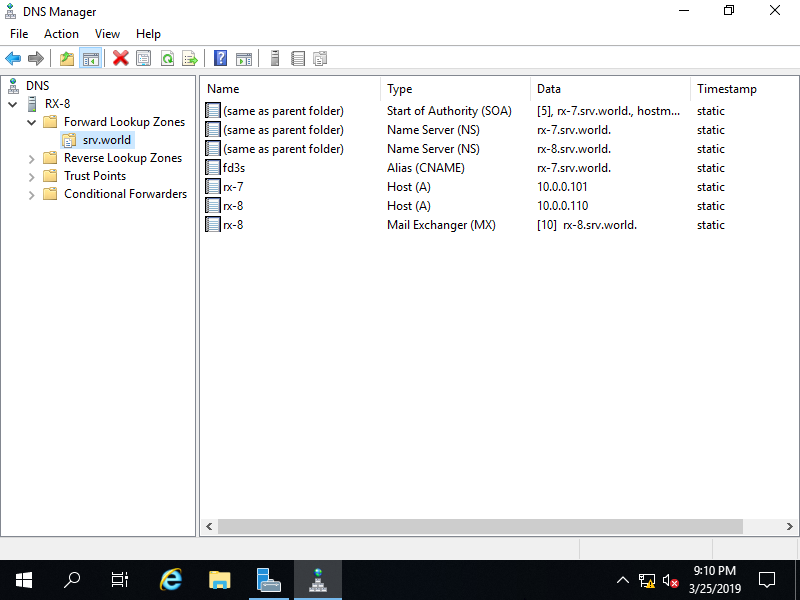
Configure Stub Zone
Configure Stub Zone, that has only SOA, NS, Glue Records. This example is based on the environment like follows.
|
+----------------------+ | +----------------------+
| [ DNS Server ] |10.0.0.101 | 10.0.0.110| [ DNS Server ] |
| rx-7.bizantum.local +-----------+-----------+ rx-8.bizantum.local |
| | | (Stub Zone) |
+----------------------+ +----------------------+
Using Command Line Interface (CLI)
Run PowerShell with Admin Privilege and Configure like follows.
Step [1]By default, Name-Servers that are added in each Zone setting on DNS Master Host are the allowed Hosts to be transfered Zone files. So Add DNS Stub Host on Name-Server setting on DNS Master Host first.
Windows PowerShell
Copyright (C) Microsoft Corporation. All rights reserved.
# add [rx-8.bizantum.local] host as name-server in [bizantum.local] zone
PS C:\Users\Administrator> Add-DnsServerResourceRecord -Name "@" -NS -ZoneName "bizantum.local" -NameServer "rx-8.bizantum.local" -PassThru
HostName RecordType Type Timestamp TimeToLive RecordData
-------- ---------- ---- --------- ---------- ----------
@ NS 2 0 01:00:00 rx-8.bizantum.local.
PS C:\Users\Administrator> Get-DnsServerResourceRecord -ZoneName "bizantum.local" | Format-Table -AutoSize -Wrap
# NS record has beed added
HostName RecordType Type Timestamp TimeToLive RecordData
-------- ---------- ---- --------- ---------- ----------
@ NS 2 0 01:00:00 rx-7.bizantum.local.
@ NS 2 0 01:00:00 rx-8.bizantum.local.
@ SOA 6 0 01:00:00 [7][rx-7.bizantum.local.][hostmaster.bizantum.local.]
rx-7 A 1 0 01:00:00 10.0.0.101
rx-8 A 1 0 01:00:00 10.0.0.110
Step [2]On DNS Stub Host, Configure Stub Zone. Before it, Install DNS Server feature on Stub Host, too.
Windows PowerShell
Copyright (C) Microsoft Corporation. All rights reserved.
# add stub zone of [bizantum.local]
PS C:\Users\Administrator> Add-DnsServerStubZone -Name "bizantum.local" -MasterServers "10.0.0.101" -ZoneFile "bizantum.local.dns" -PassThru
ZoneName ZoneType IsAutoCreated IsDsIntegrated IsReverseLookupZone IsSigned
-------- -------- ------------- -------------- ------------------- --------
bizantum.local Stub False False False
PS C:\Users\Administrator> Get-DnsServerZone
# stub zone has beed added
ZoneName ZoneType IsAutoCreated IsDsIntegrated IsReverseLookupZone IsSigned
-------- -------- ------------- -------------- ------------------- --------
0.in-addr.arpa Primary True False True False
127.in-addr.arpa Primary True False True False
255.in-addr.arpa Primary True False True False
bizantum.local Stub False False False
TrustAnchors Primary False False False False
Using Graphical User Interface (GUI)
On GUI configuration, set like follows.
Step [3]Configure on DNS Master Host. Run Server Manager and select [Tools] - [DNS], next right-click the zone name you'd like to add stub zone and select [Properties].
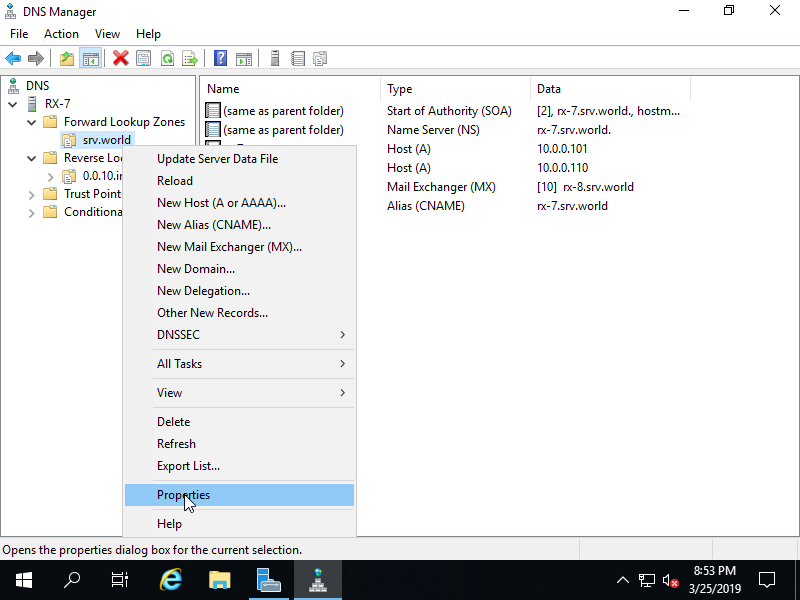
Step [4]Move to [Zone Transfers] tab, then it's possible to see the setting like follows. Move to [Name Servers] tab.
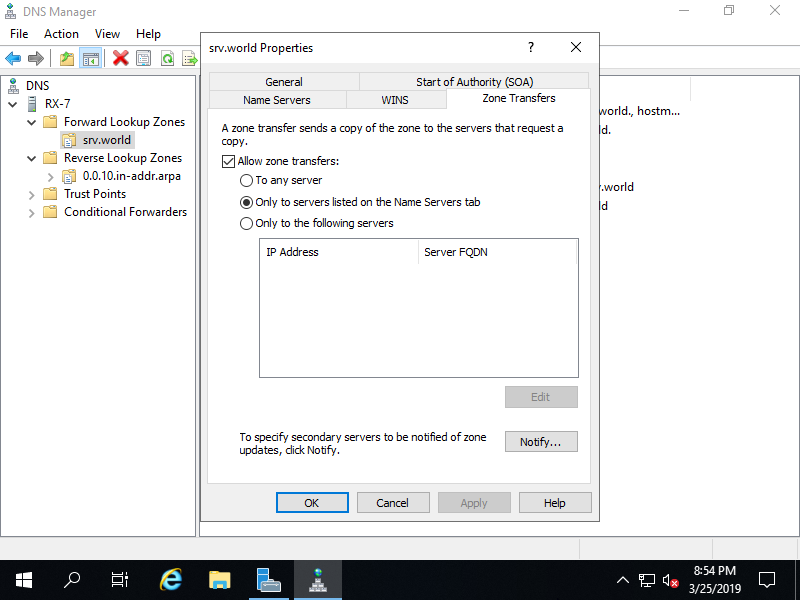
Step [5]Click [Add] button.
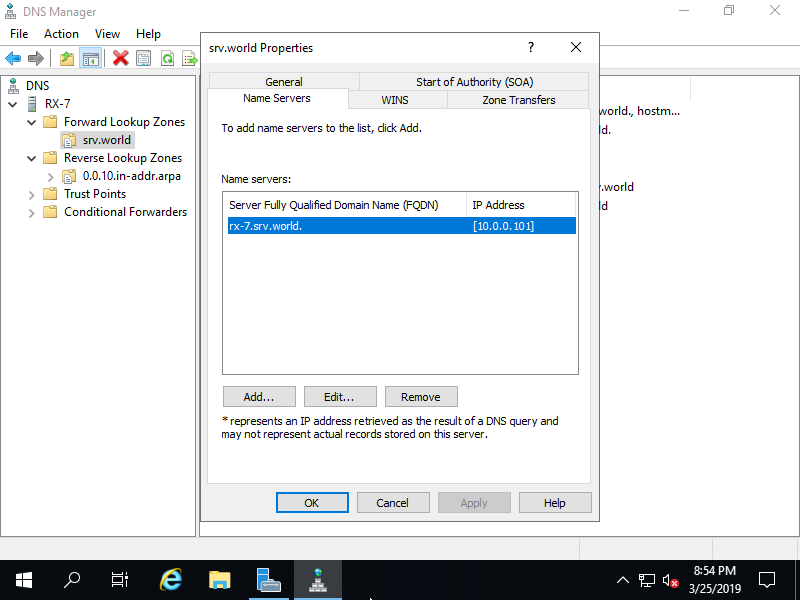
Step [6]Input Hostname and IP address of Stub Server and Click [OK].
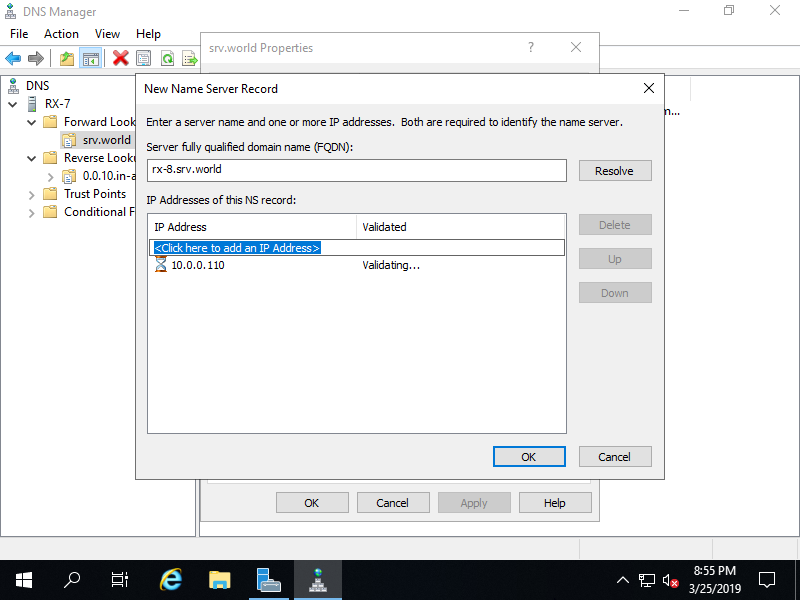
Step [7]Name Server has been added. next, Move to DNS Stub Host.
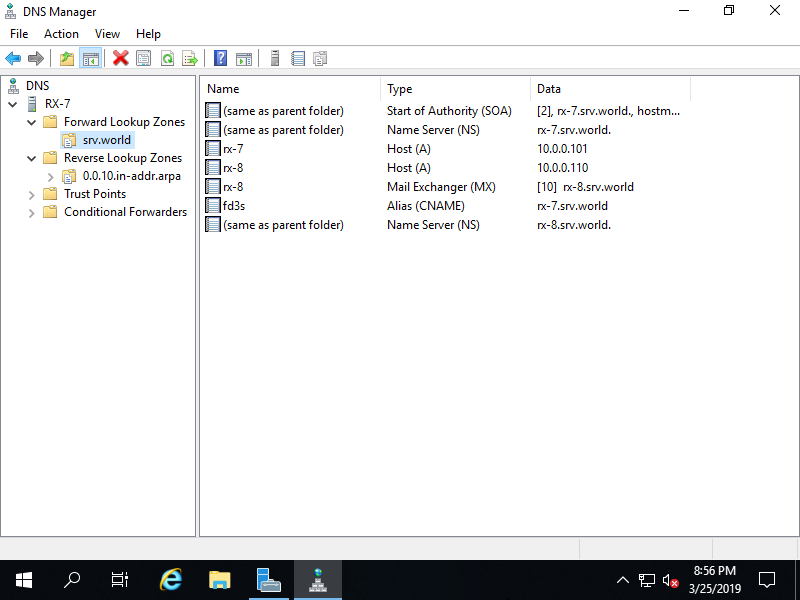
Step [8]On DNS Stub Host, Run Server Manager and select [Tools] - [DNS], next right-click the zone you'd like to add stub zone and select [New Zone...].
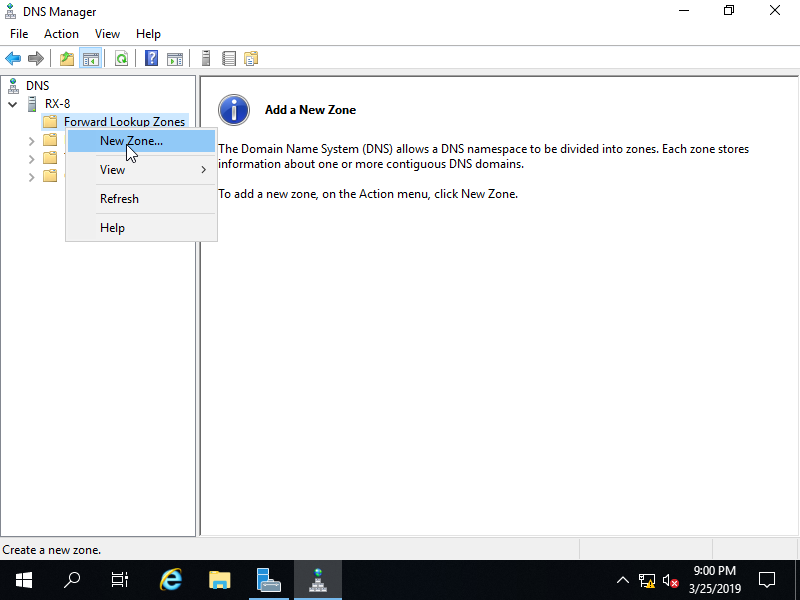
Step [9]Click [Next] button.
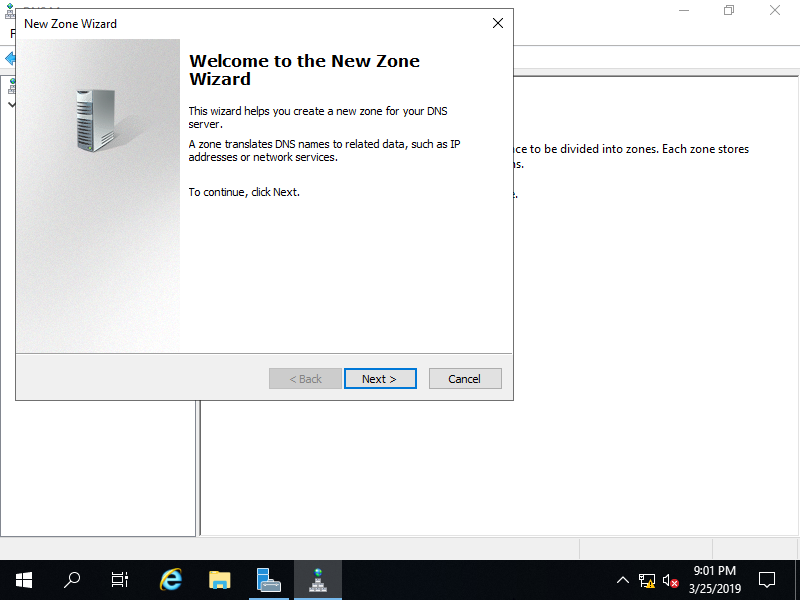
Step [10]Check a Box [Secondary zone] and go [Next].
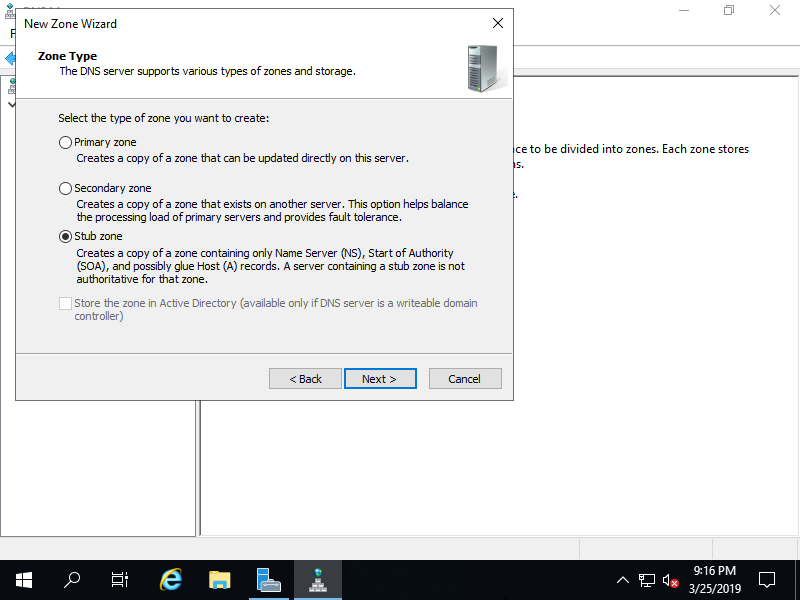
Step [11]Input a zone name you'd like to add stub zone and go [Next].

Step [12]Specify zone-file name and go [Next].

Step [13]Input DNS Master Host's IP address and go [Next].
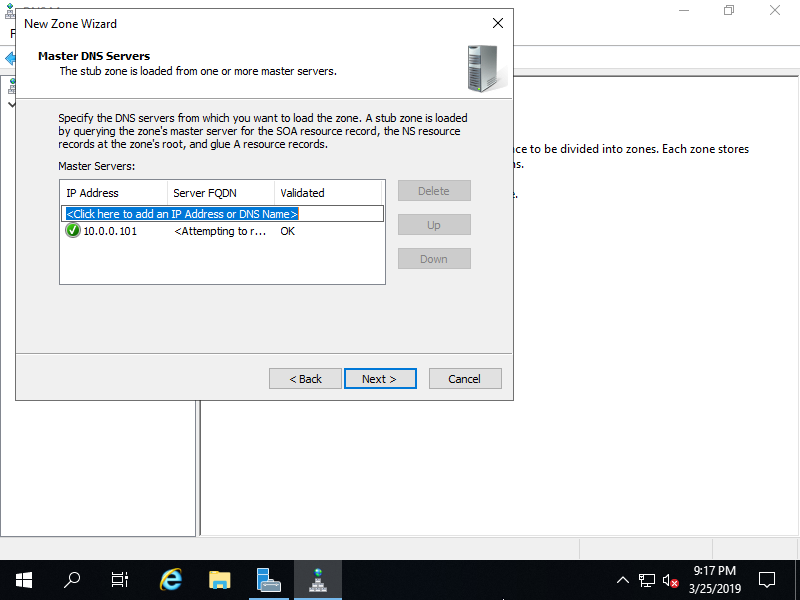
Step [14]Click [Finish] button.
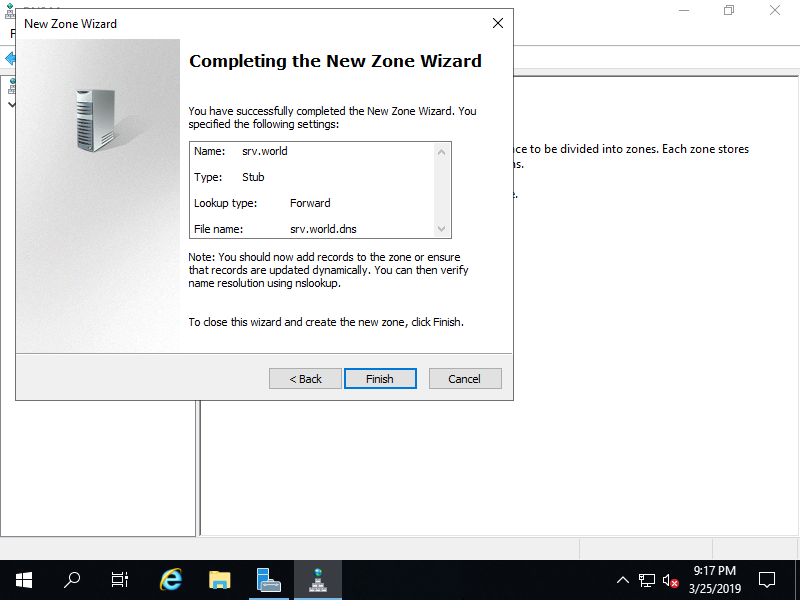
Step [15]Zone files are transfered and configured as Stub Zone.
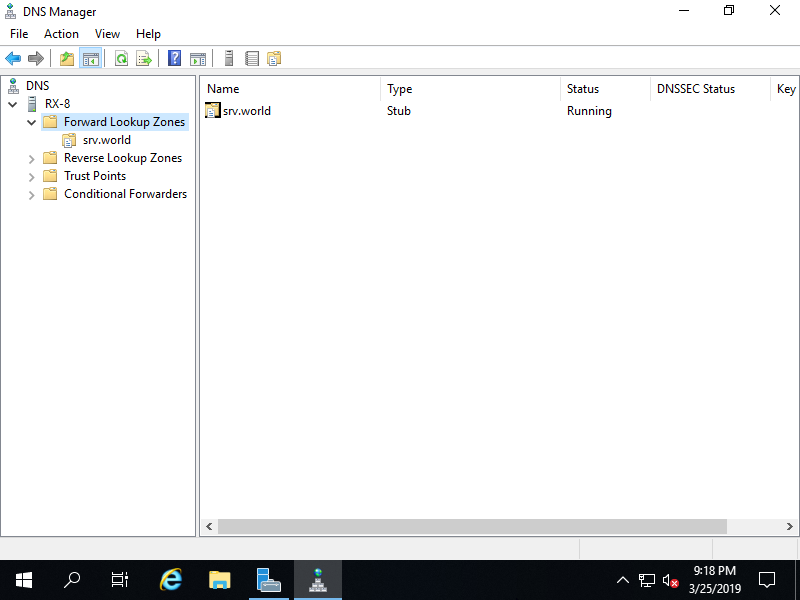
Set Forwarder
Set DNS Forwarder to transfer queries to other DNS Servers.
Using Command Line Interface (CLI)
Run PowerShell with Admin Privilege and Configure like follows.
Step [1]For example, set [10.0.0.10] as a DNS Forwarder.
Windows PowerShell
Copyright (C) Microsoft Corporation. All rights reserved.
PS C:\Users\Administrator> Add-DnsServerForwarder -IPAddress 10.0.0.10 -PassThru
UseRootHint : True
Timeout(s) : 3
EnableReordering : True
IPAddress : 10.0.0.10
ReorderedIPAddress : 10.0.0.10
PS C:\Users\Administrator> Get-DnsServerForwarder
UseRootHint : True
Timeout(s) : 3
EnableReordering : True
IPAddress : 10.0.0.10
ReorderedIPAddress : 10.0.0.10
# verify to ask hostname that is not in your DNS Zone but in Forwarder Host
PS C:\Users\Administrator> Resolve-DnsName www.bizantum.lab -Server localhost
Name Type TTL Section IPAddress
---- ---- --- ------- ---------
www.bizantum.lab A 86399 Answer 10.0.0.30
Using Graphical User Interface (GUI)
On GUI configuration, set like follows.
Step [2]Run Server Manager and select [Tools] - [DNS], next right-click the Hostname and select [Properties].
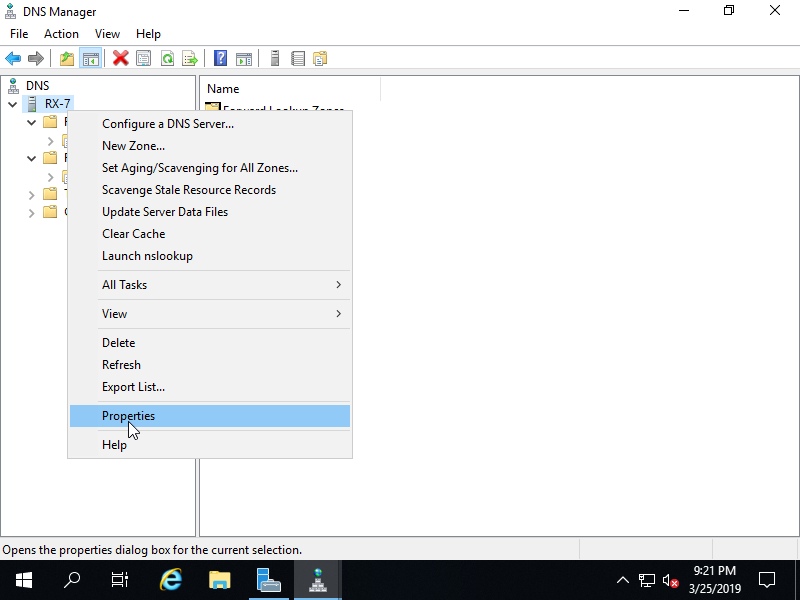
Step [3]Move to [Forwarders] tab and Click [Edit] button.
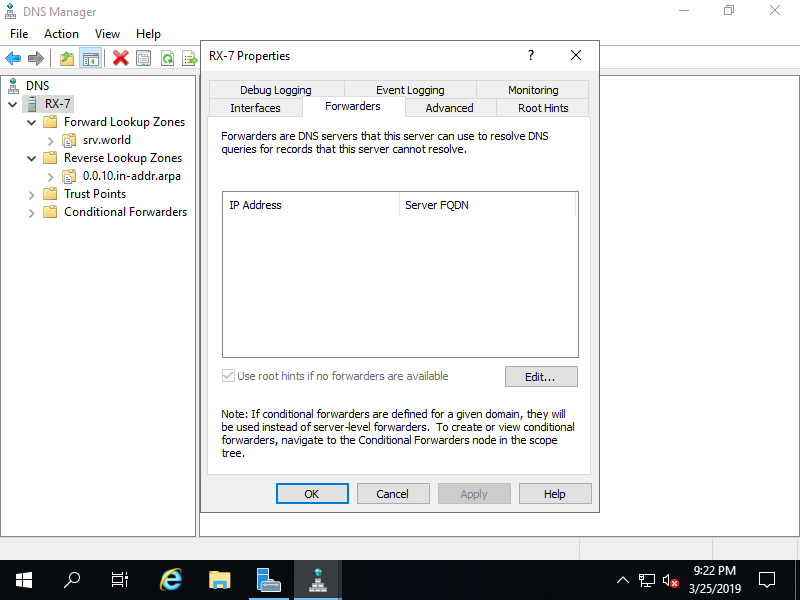
Step [4]Input Hostname or Ip address you'd like to set as a Forwarder.
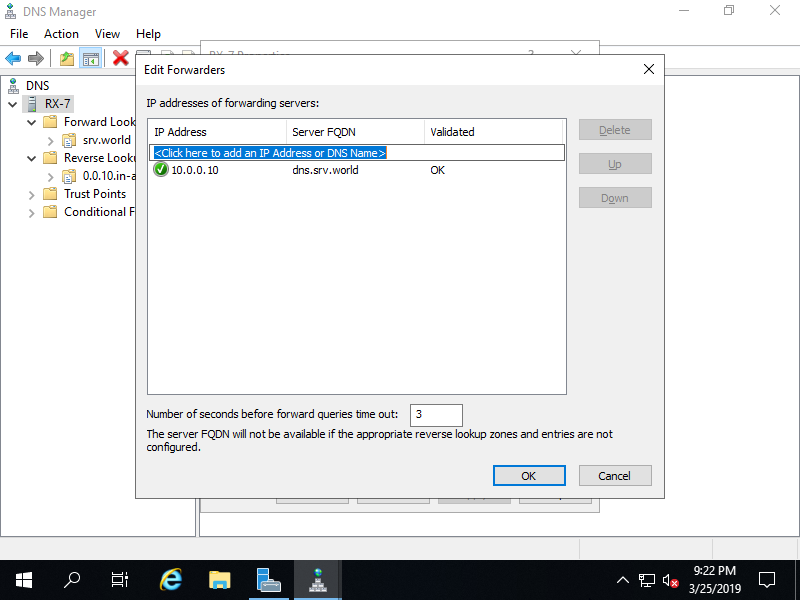
Step [5]DNS Forwarder is just added.

Set Conditional Forwarder
Set DNS Conditional Forwarder. On this setting, it's possbile to transfer specific queries of a domain to specific Server you set.
Using Command Line Interface (CLI)
Run PowerShell with Admin Privilege and Configure like follows.
Step [1]For example, set [10.0.0.10] as a Conditional Forwarder.
Windows PowerShell
Copyright (C) Microsoft Corporation. All rights reserved.
PS C:\Users\Administrator> Add-DnsServerConditionalForwarderZone -Name "bizantum.dev" -MasterServers 10.0.0.10 -PassThru
ZoneName ZoneType IsAutoCreated IsDsIntegrated IsReverseLookupZone IsSigned
-------- -------- ------------- -------------- ------------------- --------
bizantum.dev Forwarder False False False
PS C:\Users\Administrator> Get-DnsServerZone
# Forwarder zone has been added
ZoneName ZoneType IsAutoCreated IsDsIntegrated IsReverseLookupZone IsSigned
-------- -------- ------------- -------------- ------------------- --------
0.0.10.in-addr.arpa Primary False False True False
0.in-addr.arpa Primary True False True False
127.in-addr.arpa Primary True False True False
255.in-addr.arpa Primary True False True False
bizantum.dev Forwarder False False False
bizantum.local Primary False False False False
TrustAnchors Primary False False False False
# verify to ask hostname that is not in your DNS Zone but in Forwarder Host
PS C:\Users\Administrator> Resolve-DnsName www.bizantum.dev -Server localhost
Name Type TTL Section IPAddress
---- ---- --- ------- ---------
www.bizantum.dev A 86399 Answer 10.0.0.20
Using Graphical User Interface (GUI)
On GUI configuration, set like follows.
Step [2]Run Server Manager and select [Tools] - [DNS], next right-click [Conditional Forwarders] and select [New Conditional Forwarder].
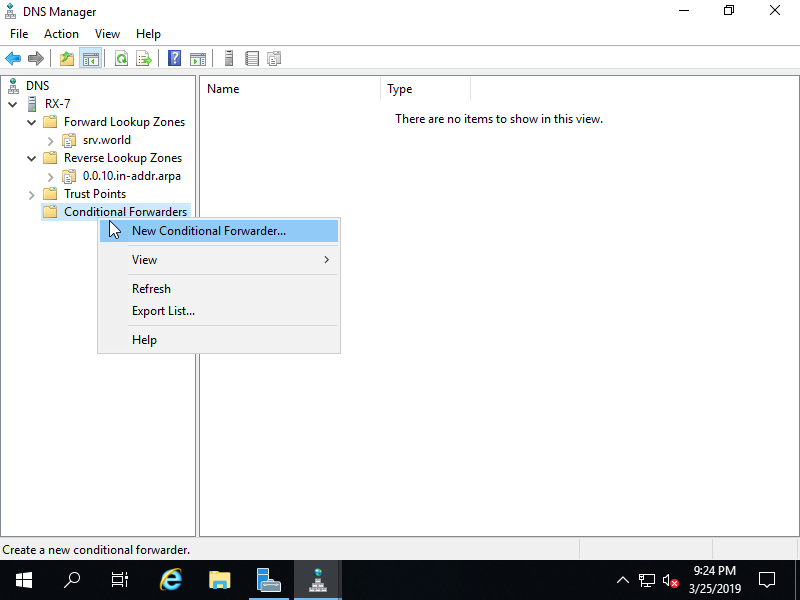
Step [3]Input a domain name you'd like to transfer queries of resolving and also input transfer target DNS Server's hostname or IP address.
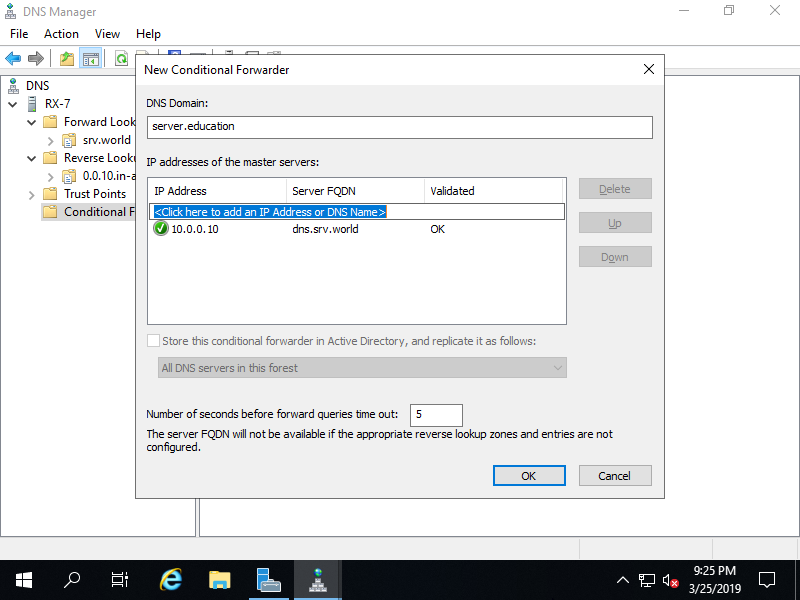
Step [4]Conditional Forwarder has been added.
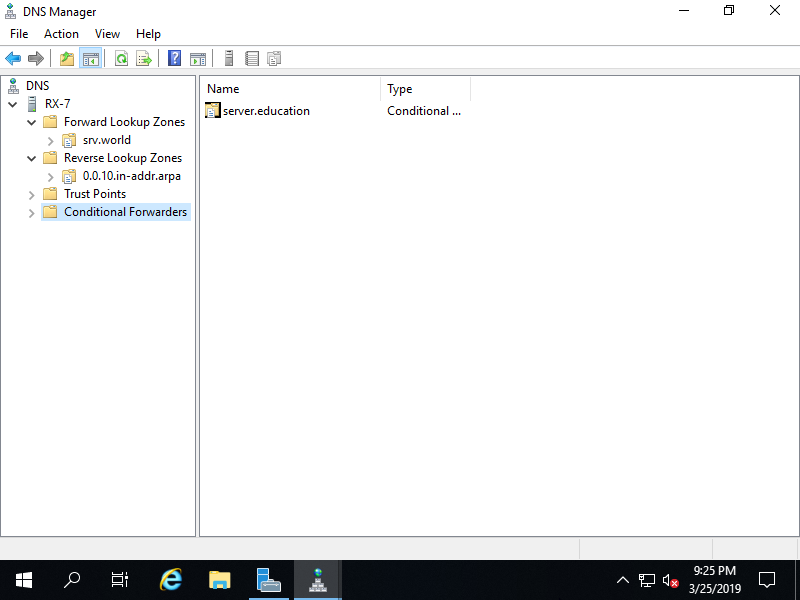
- Get link
- X
- Other Apps









Comments
Post a Comment
Thank you for your comment! We appreciate your feedback, feel free to check out more of our articles.
Best regards, Bizantum Blog Team.