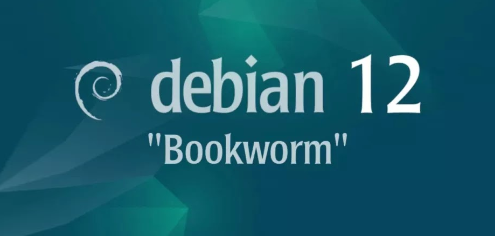
Introduction
Debian 12 Bookworm is the latest stable release of the Debian operating system, featuring various improvements and updates. One of its key features is the integration of Kernel-based Virtual Machine (KVM), a virtualization solution.
- Overview
- Install KVM.
- Create Virtual Machine.
- Create Virtual Machine (GUI).
- Basic Operation for VM.
- VNC connection Setting.
- Management tools for VM.
- VNC connection (Client) : Debian And Windows.
- Nested KVM.
- Live Migration.
- Storage Migration.
- UEFI boot for Virtual Machine.
- Enable TPM 2.0.
- GPU Passthrough.
- Use VirtualBMC.
Overview
What
Debian 12 Bookworm is the twelfth major release of the Debian operating system, known for its stability and wide range of software packages. It includes updates to the Linux kernel and various software components, including KVM for virtualization.
Who
Debian 12 Bookworm is developed by the Debian Project, a community-driven project with contributors from around the world. It is intended for users who need a reliable and stable operating system, including individuals, developers, and organizations.
Where
Debian 12 Bookworm can be downloaded from the official Debian website and is available for installation on a variety of hardware platforms, including personal computers, servers, and embedded systems.
When
Debian 12 Bookworm was released in 2024, following a period of extensive testing and development by the Debian community.
Why
Debian 12 Bookworm includes several new features and improvements, making it a compelling choice for users. Below are the pros and cons of using Debian 12 with KVM:
| Pros | Cons |
|---|---|
| Highly stable and reliable | Requires familiarity with Linux |
| Wide range of software packages | May lack the latest software versions |
| Strong community support | Complex setup for beginners |
How
Setting up Debian 12 Bookworm with KVM involves the following steps:
| Step 1: | Install Debian 12 on your machine. |
| Step 2: | Install KVM and related packages using the package manager. |
| Step 3: | Configure KVM and create virtual machines as needed. |
Consequences
Using Debian 12 Bookworm with KVM can have several consequences:
| Positive |
|
| Negative |
|
Conclusion
Debian 12 Bookworm with KVM offers a stable and reliable platform for virtualization. While it may require some technical expertise to set up and manage, its strong community support and extensive software repository make it a valuable choice for various use cases. Users can benefit from its enhanced virtualization capabilities, though they should be aware of the potential complexities and performance considerations.
Install KVM.
It's Virtualization with KVM ( Kernel-based Virtual Machine ) + QEMU. It requires that the CPU on your computer has a feature Intel VT or AMD-V.
Step [1]Install required packages.
root@bizantum:~# apt -y install qemu-kvm libvirt-daemon-system libvirt-daemon virtinst bridge-utils libosinfo-bin
# confirm modules are loaded
root@bizantum:~# lsmod | grep kvm
kvm_intel 380928 0
kvm 1142784 1 kvm_intel
irqbypass 16384 1 kvm
Step [2]Configure Bridge networking for KVM virtual machines.
root@bizantum:~# ip address
1: lo: <LOOPBACK,UP,LOWER_UP> mtu 65536 qdisc noqueue state UNKNOWN group default qlen 1000
link/loopback 00:00:00:00:00:00 brd 00:00:00:00:00:00
inet 127.0.0.1/8 scope host lo
valid_lft forever preferred_lft forever
inet6 ::1/128 scope host
valid_lft forever preferred_lft forever
2: enp1s0: <BROADCAST,MULTICAST,UP,LOWER_UP> mtu 1500 qdisc fq_codel state UP group default qlen 1000
link/ether 52:54:00:88:7f:bc brd ff:ff:ff:ff:ff:ff
inet 10.0.0.30/24 brd 10.0.0.255 scope global enp1s0
valid_lft forever preferred_lft forever
inet6 fe80::5054:ff:fe88:7fbc/64 scope link
valid_lft forever preferred_lft forever
root@bizantum:~# vi /etc/network/interfaces
# This file describes the network interfaces available on your system
# and how to activate them. For more information, see interfaces(5).
source /etc/network/interfaces.d/*
# The loopback network interface
auto lo
iface lo inet loopback
# The primary network interface
allow-hotplug enp1s0
# change existing setting like follows
iface enp1s0 inet manual
#address 10.0.0.30
#network 10.0.0.0
#netmask 255.255.255.0
#broadcast 10.0.0.255
#gateway 10.0.0.1
#dns-nameservers 10.0.0.10
# add bridge interface setting
# for [hwaddress] line, specify the same MAC address with physical one ([enp1s0] on this example)
# set this param explicitly if different MAC address is assigned to bridge ingterface
auto br0
iface br0 inet static
address 10.0.0.30
network 10.0.0.0
netmask 255.255.255.0
broadcast 10.0.0.255
gateway 10.0.0.1
dns-nameservers 10.0.0.10
bridge_ports enp1s0
bridge_stp off
hwaddress ether 52:54:00:88:7f:bc
root@bizantum:~# reboot
root@bizantum:~# ip address
1: lo: <LOOPBACK,UP,LOWER_UP> mtu 65536 qdisc noqueue state UNKNOWN group default qlen 1000
link/loopback 00:00:00:00:00:00 brd 00:00:00:00:00:00
inet 127.0.0.1/8 scope host lo
valid_lft forever preferred_lft forever
inet6 ::1/128 scope host
valid_lft forever preferred_lft forever
2: enp1s0: <BROADCAST,MULTICAST,UP,LOWER_UP> mtu 1500 qdisc fq_codel master br0 state UP group default qlen 1000
link/ether 52:54:00:88:7f:bc brd ff:ff:ff:ff:ff:ff
inet6 fe80::5054:ff:fe88:7fbc/64 scope link
valid_lft forever preferred_lft forever
3: br0: <BROADCAST,MULTICAST,UP,LOWER_UP> mtu 1500 qdisc noqueue state UP group default qlen 1000
link/ether 52:54:00:88:7f:bc brd ff:ff:ff:ff:ff:ff
inet 10.0.0.30/24 brd 10.0.0.255 scope global br0
valid_lft forever preferred_lft forever
inet6 fe80::6420:42ff:fe81:e8fe/64 scope link
valid_lft forever preferred_lft forever
Create Virtual Machine
Install GuestOS and Create a Virtual Machine. This example shows to create VM with installing Debian 12.
Step [1] On this example, Download an ISO file of Debian 12 on a directory first and Install GuestOS from the ISO on the text mode. It's OK on the console or remote connection via SSH and so on. Furthermore, Virtual Machine's images are placed at [/var/lib/libvirt/images] by default as a Storage Pool, however this example shows to create and use a new Storage Pool. (OK to use any place you like)
# create a Storage Pool directory
root@bizantum:~# mkdir -p /var/kvm/images
root@bizantum:~# virt-install \
--name debian12 \
--ram 4096 \
--disk path=/var/kvm/images/debian12.img,size=20 \
--vcpus 2 \
--os-variant debian11 \
--network bridge=br0 \
--graphics none \
--console pty,target_type=serial \
--location /home/debian-12.0.0-amd64-DVD-1.iso \
--extra-args 'console=ttyS0,115200n8 serial'
# installation starts
Starting install...
Retrieving file vmlinuz... | 6.5 MB 00:00
Retrieving file initrd.gz... | 17 MB 00:00
Allocating 'debian12.img' | 20 GB 00:00
.....
.....
# after this, installation proceeds with the common procedure
The example of options above means like follows. There are many options for others, make sure with [man virt-install].
| Name | specify Name Virtual Machine |
|---|---|
| --ram | specify the amount of memory of Virtual Machine |
| --disk path=xxx,size=xxx | [path=xxx] : specify the location of disks of Virtual Machine (default is [/var/lib/libvirt/images]) [size=xxx] : specify the amount of disk of Virtual Machine |
| --vcpus | specify the virtual CPUs |
| --os-variant | specify the kind of GuestOS possible to show the list of available OS with the command below [# osinfo-query os] |
| --network | specify network type of Virtual Machine |
| --graphics | specify the kind of graphics possible to specify spice, vnc, none and so on |
| --console | specify the console type |
| --location | specify the location of installation source where from |
| --extra-args | specify parameters that are set in Kernel |
Step [2]For installing on text mode, it's the same with common installation procedure.
Debian GNU/Linux 12 debian ttyS0
debian login: root
Password:
Linux debian 6.1.0-9-amd64 #1 SMP PREEMPT_DYNAMIC Debian 6.1.27-1 (2023-05-08) x86_64
The programs included with the Debian GNU/Linux system are free software;
the exact distribution terms for each program are described in the
individual files in /usr/share/doc/*/copyright.
Debian GNU/Linux comes with ABSOLUTELY NO WARRANTY, to the extent
permitted by applicable law.
root@debian:~#
Step [3]Move to GuestOS to HostOS with Ctrl + ] key. Move to HostOS to GuestOS with a command [virsh console (name of virtual machine)].
root@debian:~# # Ctrl + ] key
root@bizantum:~# # Host's console
root@bizantum:~# virsh console debian12 # switch to Guest's console
Connected to domain 'debian12'
Escape character is ^] # Enter key
root@debian:~# # Guest's console
Step [4]It's easy to replicate a copy VM from current VM with a command below.
root@bizantum:~# virt-clone --original debian12 --name template --file /var/kvm/images/template.img
Allocating 'template.img' | 1.6 GB 00:00 ...
Clone 'template' created successfully.
# disk image
root@bizantum:~# ll /var/kvm/images/template.img
-rw------- 1 root root 1979973632 Jun 19 18:57 /var/kvm/images/template.img
# configuration file
root@bizantum:~# ll /etc/libvirt/qemu/template.xml
-rw------- 1 root root 6685 Jun 19 18:57 /etc/libvirt/qemu/template.xml
Create Virtual Machine (GUI)
If you installed Desktop Environment, it's possible to create a Virtual machine on GUI. This example shows to install Windows Server 2022 on GUI.
Step [1]Install required packages.
root@bizantum:~# apt -y install virt-manager qemu-system
Step [2]Start Desktop and run [Virtual Machine Manager] with root privilege, then, Click [New] button (it's just the PC-icon on upper-left) and open a wizard to create a new Virtual Machine

Step [3]Specify the installation source. It selects local media on this example.

Step [4]Select Installation media or ISO image, and specify OS type and version. Generally OS type and version are detected automatically from the installation media.

Step [5]Specify the amount of memory and number of virtual CPUs.

Step [6]Specify the amount of disk, and also the Path of it if you set the custom Path. (default is [/var/lib/libvirt/images])

Step [7]Set Virtual Machine's name and also confirm selections.

Step [8]Windows Server 2022 installer starts.

Step [9]Installation finished and Windows Server 2022 is running now.

Basic Operation for VM
This is the Basic Operarion example with virsh command which is included in Libvirt package.
Step [1]Start Virtual Machine.
# Start Virtual Machine [debian12]
root@bizantum:~# virsh start debian12
Domain debian12 started
# start and connect to console of [debian12]
root@bizantum:~# virsh start debian12 --console
Domain debian12 started
Connected to domain debian12
Step [2]Stop Virtual Machine.
# Stop Virtual Machine [debian12]
root@bizantum:~# virsh shutdown debian12
Domain debian12 is being shutdown
# Stop Virtual Machine [debian12] forcely
root@bizantum:~# virsh destroy debian12
Domain debian12 destroyed
Step [3]Set auto-start for Virtual Machines.
# Enable auto-start for [debian12]
root@bizantum:~# virsh autostart debian12
Domain debian12 marked as autostarted
# Disable auto-start for [debian12]
root@bizantum:~# virsh autostart --disable debian12
Domain debian12 unmarked as autostarted
Step [4]List all Virtual Machines.
# List all active Virtual Machines
root@bizantum:~# virsh list
Id Name State
----------------------------------------
2 debian12 running
# List all Virtual Machines included inactives
root@bizantum:~# virsh list --all
Id Name State
----------------------------------------
- debian12 shut off
- debian12_org shut off
- Win2k22 shut off
Step [5]Switch console, Move to GuestOS to HostOS with Ctrl + ] key. Move to HostOS to GuestOS with a command [virsh console (name of virtual machine)].
# connect to [debian12]
root@bizantum:~# virsh console debian12
Connected to domain debian12
Escape character is ^] # Enter key
Debian GNU/Linux 12 debian ttyS0
debian login:: # switched on Guest
Password:
root@debian:~# # Ctrl + ] key
root@bizantum:~# # switched on Host
Step [6]For Other options below, there are many options, try to verify them.
root@bizantum:~# virsh --help
virsh [options]... [<command_string>]
virsh [options]... <command> [args...]
options:
-c | --connect=URI hypervisor connection URI
-d | --debug=NUM debug level [0-4]
-e | --escape <char> set escape sequence for console
-h | --help this help
-k | --keepalive-interval=NUM
keepalive interval in seconds, 0 for disable
-K | --keepalive-count=NUM
number of possible missed keepalive messages
-l | --log=FILE output logging to file
-q | --quiet quiet mode
-r | --readonly connect readonly
-t | --timing print timing information
-v short version
-V long version
--version[=TYPE] version, TYPE is short or long (default short)
commands (non interactive mode):
Domain Management (help keyword 'domain')
attach-device attach device from an XML file
attach-disk attach disk device
attach-interface attach network interface
autostart autostart a domain
blkdeviotune Set or query a block device I/O tuning parameters.
blkiotune Get or set blkio parameters
blockcommit Start a block commit operation.
blockcopy Start a block copy operation.
blockjob Manage active block operations
blockpull Populate a disk from its backing image.
blockresize Resize block device of domain.
change-media Change media of CD or floppy drive
console connect to the guest console
cpu-baseline compute baseline CPU
cpu-compare compare host CPU with a CPU described by an XML file
cpu-stats show domain cpu statistics
create create a domain from an XML file
define define (but don't start) a domain from an XML file
desc show or set domain's description or title
destroy destroy (stop) a domain
detach-device detach device from an XML file
detach-disk detach disk device
detach-interface detach network interface
domdisplay domain display connection URI
domfsfreeze Freeze domain's mounted filesystems.
domfsthaw Thaw domain's mounted filesystems.
domfsinfo Get information of domain's mounted filesystems.
domfstrim Invoke fstrim on domain's mounted filesystems.
domhostname print the domain's hostname
domid convert a domain name or UUID to domain id
domif-setlink set link state of a virtual interface
domiftune get/set parameters of a virtual interface
domjobabort abort active domain job
domjobinfo domain job information
domname convert a domain id or UUID to domain name
domrename rename a domain
dompmsuspend suspend a domain gracefully using power management functions
dompmwakeup wakeup a domain from pmsuspended state
domuuid convert a domain name or id to domain UUID
domxml-from-native Convert native config to domain XML
domxml-to-native Convert domain XML to native config
dump dump the core of a domain to a file for analysis
dumpxml domain information in XML
edit edit XML configuration for a domain
event Domain Events
inject-nmi Inject NMI to the guest
iothreadinfo view domain IOThreads
iothreadpin control domain IOThread affinity
iothreadadd add an IOThread to the guest domain
iothreaddel delete an IOThread from the guest domain
send-key Send keycodes to the guest
send-process-signal Send signals to processes
lxc-enter-namespace LXC Guest Enter Namespace
managedsave managed save of a domain state
managedsave-remove Remove managed save of a domain
managedsave-edit edit XML for a domain's managed save state file
managedsave-dumpxml Domain information of managed save state file in XML
managedsave-define redefine the XML for a domain's managed save state file
memtune Get or set memory parameters
perf Get or set perf event
metadata show or set domain's custom XML metadata
migrate migrate domain to another host
migrate-setmaxdowntime set maximum tolerable downtime
migrate-getmaxdowntime get maximum tolerable downtime
migrate-compcache get/set compression cache size
migrate-setspeed Set the maximum migration bandwidth
migrate-getspeed Get the maximum migration bandwidth
migrate-postcopy Switch running migration from pre-copy to post-copy
numatune Get or set numa parameters
qemu-attach QEMU Attach
qemu-monitor-command QEMU Monitor Command
qemu-monitor-event QEMU Monitor Events
qemu-agent-command QEMU Guest Agent Command
reboot reboot a domain
reset reset a domain
restore restore a domain from a saved state in a file
resume resume a domain
save save a domain state to a file
save-image-define redefine the XML for a domain's saved state file
save-image-dumpxml saved state domain information in XML
save-image-edit edit XML for a domain's saved state file
schedinfo show/set scheduler parameters
screenshot take a screenshot of a current domain console and store it into a file
set-lifecycle-action change lifecycle actions
set-user-password set the user password inside the domain
setmaxmem change maximum memory limit
setmem change memory allocation
setvcpus change number of virtual CPUs
shutdown gracefully shutdown a domain
start start a (previously defined) inactive domain
suspend suspend a domain
ttyconsole tty console
undefine undefine a domain
update-device update device from an XML file
vcpucount domain vcpu counts
vcpuinfo detailed domain vcpu information
vcpupin control or query domain vcpu affinity
emulatorpin control or query domain emulator affinity
vncdisplay vnc display
guestvcpus query or modify state of vcpu in the guest (via agent)
setvcpu attach/detach vcpu or groups of threads
domblkthreshold set the threshold for block-threshold event for a given block device or it's backing chain element
Domain Monitoring (help keyword 'monitor')
domblkerror Show errors on block devices
domblkinfo domain block device size information
domblklist list all domain blocks
domblkstat get device block stats for a domain
domcontrol domain control interface state
domif-getlink get link state of a virtual interface
domifaddr Get network interfaces' addresses for a running domain
domiflist list all domain virtual interfaces
domifstat get network interface stats for a domain
dominfo domain information
dommemstat get memory statistics for a domain
domstate domain state
domstats get statistics about one or multiple domains
domtime domain time
list list domains
Host and Hypervisor (help keyword 'host')
allocpages Manipulate pages pool size
capabilities capabilities
cpu-models CPU models
domcapabilities domain capabilities
freecell NUMA free memory
freepages NUMA free pages
hostname print the hypervisor hostname
maxvcpus connection vcpu maximum
node-memory-tune Get or set node memory parameters
nodecpumap node cpu map
nodecpustats Prints cpu stats of the node.
nodeinfo node information
nodememstats Prints memory stats of the node.
nodesuspend suspend the host node for a given time duration
sysinfo print the hypervisor sysinfo
uri print the hypervisor canonical URI
version show version
Interface (help keyword 'interface')
iface-begin create a snapshot of current interfaces settings, which can be later committed (iface-commit) or restored (iface-rollback)
iface-bridge create a bridge device and attach an existing network device to it
iface-commit commit changes made since iface-begin and free restore point
iface-define define an inactive persistent physical host interface or modify an existing persistent one from an XML file
iface-destroy destroy a physical host interface (disable it / "if-down")
iface-dumpxml interface information in XML
iface-edit edit XML configuration for a physical host interface
iface-list list physical host interfaces
iface-mac convert an interface name to interface MAC address
iface-name convert an interface MAC address to interface name
iface-rollback rollback to previous saved configuration created via iface-begin
iface-start start a physical host interface (enable it / "if-up")
iface-unbridge undefine a bridge device after detaching its slave device
iface-undefine undefine a physical host interface (remove it from configuration)
Network Filter (help keyword 'filter')
nwfilter-define define or update a network filter from an XML file
nwfilter-dumpxml network filter information in XML
nwfilter-edit edit XML configuration for a network filter
nwfilter-list list network filters
nwfilter-undefine undefine a network filter
Networking (help keyword 'network')
net-autostart autostart a network
net-create create a network from an XML file
net-define define an inactive persistent virtual network or modify an existing persistent one from an XML file
net-destroy destroy (stop) a network
net-dhcp-leases print lease info for a given network
net-dumpxml network information in XML
net-edit edit XML configuration for a network
net-event Network Events
net-info network information
net-list list networks
net-name convert a network UUID to network name
net-start start a (previously defined) inactive network
net-undefine undefine a persistent network
net-update update parts of an existing network's configuration
net-uuid convert a network name to network UUID
Node Device (help keyword 'nodedev')
nodedev-create create a device defined by an XML file on the node
nodedev-destroy destroy (stop) a device on the node
nodedev-detach detach node device from its device driver
nodedev-dumpxml node device details in XML
nodedev-list enumerate devices on this host
nodedev-reattach reattach node device to its device driver
nodedev-reset reset node device
nodedev-event Node Device Events
Secret (help keyword 'secret')
secret-define define or modify a secret from an XML file
secret-dumpxml secret attributes in XML
secret-event Secret Events
secret-get-value Output a secret value
secret-list list secrets
secret-set-value set a secret value
secret-undefine undefine a secret
Snapshot (help keyword 'snapshot')
snapshot-create Create a snapshot from XML
snapshot-create-as Create a snapshot from a set of args
snapshot-current Get or set the current snapshot
snapshot-delete Delete a d[ 659.538623] serial8250: too much work for irq4
omain snapshot
snapshot-dumpxml Dump XML for a domain snapshot
snapshot-edit edit XML for a snapshot
snapshot-info snapshot information
snapshot-list List snapshots for a domain
snapshot-parent Get the name of the parent of a snapshot
snapshot-revert Revert a domain to a snapshot
Storage Pool (help keyword 'pool')
find-storage-pool-sources-as find potential storage pool sources
find-storage-pool-sources discover potential storage pool sources
pool-autostart autostart a pool
pool-build build a pool
pool-create-as create a pool from a set of args
pool-create create a pool from an XML file
pool-define-as define a pool from a set of args
pool-define define an inactive persistent storage pool or modify an existing persistent one from an XML file
pool-delete delete a pool
pool-destroy destroy (stop) a pool
pool-dumpxml pool information in XML
pool-edit edit XML configuration for a storage pool
pool-info storage pool information
pool-list list pools
pool-name convert a pool UUID to pool name
pool-refresh refresh a pool
pool-start start a (previously defined) inactive pool
pool-undefine undefine an inactive pool
pool-uuid convert a pool name to pool UUID
pool-event Storage Pool Events
Storage Volume (help keyword 'volume')
vol-clone clone a volume.
vol-create-as create a volume from a set of args
vol-create create a vol from an XML file
vol-create-from create a vol, using another volume as input
vol-delete delete a vol
vol-download download volume contents to a file
vol-dumpxml vol information in XML
vol-info storage vol information
vol-key returns the volume key for a given volume name or path
vol-list list vols
vol-name returns the volume name for a given volume key or path
vol-path returns the volume path for a given volume name or key
vol-pool returns the storage pool for a given volume key or path
vol-resize resize a vol
vol-upload upload file contents to a volume
vol-wipe wipe a vol
Virsh itself (help keyword 'virsh')
cd change the current directory
echo echo arguments
exit quit this interactive terminal
help print help
pwd print the current directory
quit quit this interactive terminal
connect (re)connect to hypervisor
(specify help <group> for details about the commands in the group)
(specify help <command> for details about the command)
VNC connection Setting
Set VNC connection to connect to virtual machines with VNC.
Step [1] Edit existing virtual machine's configuration and start virtual machine with VNC like follows. The example on this site shows to create a virtual machine without graphics, so it's OK to change settings like follows, however, if you created virtual machine with graphics, Remove [<graphics>***] and [<video>***] sections in configuration file.
# edit configuration of VM
root@bizantum:~# virsh edit debian12
<domain type='kvm'>
<name>debian12</name>
<uuid>675bbee5-76d4-4611-b07e-08bb83740e1a</uuid>
<metadata>
<libosinfo:libosinfo xmlns:libosinfo="http://libosinfo.org/xmlns/libvirt/domain/1.0">
<libosinfo:os id="http://debian.org/debian/11"/>
</libosinfo:libosinfo>
.....
.....
# add like follows
# set any password for [passwd=***] section for VNC connection
<graphics type='vnc' port='5900' autoport='no' listen='0.0.0.0' passwd='password'>
<listen type='address' address='0.0.0.0'/>
</graphics>
<video>
<model type='virtio' vram='16384' heads='1' primary='yes'/>
<address type='pci' domain='0x0000' bus='0x0a' slot='0x00' function='0x0'/>
</video>
<memballoon model='virtio'>
<address type='pci' domain='0x0000' bus='0x05' slot='0x00' function='0x0'/>
</memballoon>
<rng model='virtio'>
<backend model='random'>/dev/urandom</backend>
<address type='pci' domain='0x0000' bus='0x06' slot='0x00' function='0x0'/>
</rng>
</devices>
</domain>
Domain 'debian12' XML configuration edited.
root@bizantum:~# virsh start debian12
Domain debian12 started
Step [2]That's OK. Refer to the next section to connect to virtual machines from VNC client.
Step [3]By the way, if you'd like to enable VNC on initial creating of virtual machine, specify like follows. Then, it's possible to install Guest OS with VNC that requires GUI installation like Windows without installing Desktop Environment on KVM Host computer.
root@bizantum:~# virt-install \
--name Win2k22 \
--ram 6144 \
--disk path=/var/kvm/images/Win2k22.img,size=100 \
--vcpus 4 \
--os-variant win2k22 \
--network bridge=br0 \
--graphics vnc,listen=0.0.0.0,password=password \
--video virtio \
--cdrom /home/Win2022_EN-US_20348.169.210806-2348.fe.iso
Management tools for VM.
Install useful tools for virtual machine management.
Step [1]Install required packages.
root@bizantum:~# apt -y install libguestfs-tools
Step [2] Get official OS image and Create a Virtual Machine. ( If you'd like to create VM from OS installation, refer to here of [1] )
# display available OS template
root@bizantum:~# virt-builder -l
.....
.....
debian-6 x86_64 Debian 6 (Squeeze)
debian-7 sparc64 Debian 7 (Wheezy) (sparc64)
debian-7 x86_64 Debian 7 (wheezy)
debian-8 x86_64 Debian 8 (jessie)
debian-9 x86_64 Debian 9 (stretch)
debian-10 x86_64 Debian 10 (buster)
debian-11 x86_64 Debian 11 (bullseye)
debian-12 x86_64 Debian 12 (bookworm)
.....
.....
# create an image of Debian 12
root@bizantum:~# virt-builder debian-12 --format qcow2 --size 10G -o /var/kvm/images/debian-12.qcow2 --root-password password:myrootpassword
[ 9.2] Downloading: http://builder.libguestfs.org/debian-12.xz
[ 67.6] Planning how to build this image
[ 67.6] Uncompressing
[ 71.0] Resizing (using virt-resize) to expand the disk to 10.0G
[ 90.1] Opening the new disk
[ 93.1] Setting a random seed
[ 93.2] Setting passwords
[ 93.8] Finishing off
Output file: /var/kvm/images/debian-12.qcow2
Output size: 10.0G
Output format: qcow2
Total usable space: 9.8G
Free space: 8.6G (87%)
# to configure VM with the image above, run virt-install
root@bizantum:~# virt-install \
--name debian-12 \
--ram 4096 \
--disk path=/var/kvm/images/debian-12.qcow2 \
--vcpus 2 \
--os-variant debian11 \
--network bridge=br0 \
--graphics none \
--noautoconsole \
--boot hd \
--noreboot \
--import
Starting install...
Creating domain...
Domain creation completed.
You can restart your domain by running:
virsh --connect qemu:///system start debian-12
Step [3][ls] a directory in a virtual machine.
root@bizantum:~# virt-ls -l -d debian12 /root
total 24
drwx------ 3 0 0 4096 Jun 19 23:57 .
drwxr-xr-x 18 0 0 4096 Jun 19 23:52 ..
-rw------- 1 0 0 16 Jun 19 23:57 .bash_history
-rw-r--r-- 1 0 0 571 Apr 10 2021 .bashrc
-rw-r--r-- 1 0 0 161 Jul 9 2019 .profile
drwx------ 2 0 0 4096 Jun 19 23:52 .ssh
Step [4][cat] a file in a virtual machine.
root@bizantum:~# virt-cat -d debian12 /etc/passwd
daemon:x:1:1:daemon:/usr/sbin:/usr/sbin/nologin
bin:x:2:2:bin:/bin:/usr/sbin/nologin
sys:x:3:3:sys:/dev:/usr/sbin/nologin
sync:x:4:65534:sync:/bin:/bin/sync
games:x:5:60:games:/usr/games:/usr/sbin/nologin
man:x:6:12:man:/var/cache/man:/usr/sbin/nologin
lp:x:7:7:lp:/var/spool/lpd:/usr/sbin/nologin
.....
.....
Step [5]Edit a file in a virtual machine.
root@bizantum:~# virt-edit -d debian12 /etc/fstab
# /etc/fstab: static file system information.
#
# Use 'blkid' to print the universally unique identifier for a
# device; this may be used with UUID= as a more robust way to name devices
# that works even if disks are added and removed. See fstab(5).
#
# systemd generates mount units based on this file, see systemd.mount(5).
# Please run 'systemctl daemon-reload' after making changes here.
#
# <file system> <mount point> <type> <options> <dump> <pass>
/dev/mapper/debian--vg-root / ext4 errors=remount-ro 0 1
# /boot was on /dev/vda1 during installation
UUID=8e8d5f88-16cd-473a-88de-1900abeff03c /boot ext2 defaults 0 2
/dev/mapper/debian--vg-swap_1 none swap sw 0 0
/dev/sr0 /media/cdrom0 udf,iso9660 user,noauto 0 0
Step [6]Display disk usage in a virtual machine.
root@bizantum:~# virt-df -d debian12
Filesystem 1K-blocks Used Available Use%
debian12:/dev/sda1 465124 58923 381267 13%
debian12:/dev/debian-vg/root 18982140 1010616 16981932 6%
Step [7]Mount disk image of a virtual machine.
root@bizantum:~# guestmount -d debian12 -i /mnt
root@bizantum:~# ll /mnt
total 73
lrwxrwxrwx 1 root root 7 Jun 19 18:51 bin -> usr/bin
drwxr-xr-x 4 root root 1024 Jun 19 18:55 boot
drwxr-xr-x 4 root root 4096 Jun 19 18:51 dev
drwxr-xr-x 67 root root 4096 Jun 19 18:56 etc
drwxr-xr-x 3 root root 4096 Jun 19 18:55 home
.....
.....
VNC connection (Client) : Debian
Connect to a Virtual machine that is running with enabling VNC.
Step [1]On Debian client with Desktop Environment, Run [apt -y install virt-viewer] to install Virt Viewer and start [Remote Viewer] like follows.

Step [2]Input [vnc://(server's hostname or IP address):(port you set)] and click the [Connect] button.

Step [3]Input password you set and Click the [OK] button.

Step [4]If successfully passed authentication, it's possible to connect like follows.

VNC connection (Client) : Windows
It's possible to connect to VMs with VNC from Windows clients.
Step [5] Install any VNC Viewer on Windows client. This example is based on UltraVNC viewer. ⇒ http://www.uvnc.com/downloads/ultravnc.html After installing application, Input [(server's hostname or IP address):(port you set)] like follows and connect.

Step [6]VNC password is required to input for authentication.

Step [7]If successfully passed authentication, it's possible to connect to VM with VNC like follows.

Nested KVM
Configure nested KVM. It's possible to install KVM Hypervisor and create virtual machines as nested KVM on KVM host
Step [1]Enable the setting for Nested KVM.
# show the current setting ( if the result is [Y], it's OK )
root@bizantum:~# cat /sys/module/kvm_intel/parameters/nested
Y
# if the result is [N], change like follows and reboot the system )
# specify [kvm_intel] for Intel CPU
# specify [kvm_amd] for AMD CPU
root@bizantum:~# echo 'options kvm_intel nested=1' >> /etc/modprobe.d/qemu-system-x86.conf
Step [2] Edit configuration of an existing virtual machine you'd like to set Nested like follows. That's OK, it's possible to create virtual machine on GuestOS.
# edit config of a VM [debian12]
root@bizantum:~# virsh edit debian12
# change [cpu mode] like follows
<cpu mode='host-passthrough' check='none' migratable='on'/>
Live Migration
This is the example to use Live Migration feature for Virtual Machines. It requires 2 KVM host server and also a storage server like follows. Configure DNS or hosts to resolve names or IP addresses normally, first.
+----------------------+
| [ NFS Servver ] |
| nfs.bizantum.lab |
| |
+-----------+----------+
|10.0.0.35
|
+----------------------+ | +----------------------+
| [ KVM Host #1 ] |10.0.0.21 | 10.0.0.22| [ KVM Host #2 ] |
| +----------+----------+ |
| kvm01.bizantum.lab | | kvm02.bizantum.lab |
+----------------------+ +----------------------+
Step [1] Configure Storage server that virtual machine images are placed. For Storage server, it's OK to use NFS, iSCSI, GlusterFS and so on. It uses NFS on this example.
Step [2]Configure 2 KVM host server and mount a directory provided from Storage server on the same mount point on both KVM server. It uses [/var/kvm/images] for mount point on this example.
Step [3]Create and Start a Virtual Machine on a KVM Host and run Live Migration like follows. For connection between KVM Hosts, they connects to others with SSH, so it had better to set SSH key-pair with root account before running live migration.
# edit the setting of a VM you'd like to run live migration
root@kvm01:~# virsh edit debian12
<disk type='file' device='disk'>
# add : change cache mode to [none]
<driver name='qemu' type='qcow2' discard='unmap' cache='none'/>
<source file='/var/kvm/images/debian12.img'/>
root@kvm01:~# virsh start debian12
root@kvm01:~# virsh list
Id Name State
--------------------------
1 debian12 running
root@kvm01:~# virsh migrate --live debian12 qemu+ssh://10.0.0.22/system
root@kvm01:~# virsh list
Id Name State
--------------------------
# VM migrated
### on another KVM Host ###
root@kvm02:~# virsh list
Id Name State
--------------------------
1 debian12 running
# back to the KVM Host again like follows
root@kvm02:~# virsh migrate --live debian12 qemu+ssh://10.0.0.21/system
root@kvm02:~# virsh list
Id Name State
--------------------------
Storage Migration
This is the example to use Storage Migration feature for Virtual Machines. The different point of Storage Migration from the Common Live Migration is that Storage Migration does not need a Storage server that has Virtual Machine images, when executing Storage Migration, Virtual Machine image on a KVM host is migrated on another KVM host like follows.
Storage Migration
<------------------->
+----------------------+ +----------------------+
| [ KVM Host #1 ] |10.0.0.21 10.0.0.22| [ KVM Host #2 ] |
| +---------------------+ |
| kvm01.bizantum.lab | | kvm02.bizantum.lab |
+----------------------+ +----------------------+
Step [1]Configure 2 KVM Host Server and Create a Virtual Machine on a KVM Host. Configure DNS or hosts to resolve names or IP addresses normally, first.
Step [2]Confirm the file size of a Virtual Machine image like follows on a KVM host, and next, move to another KVM host to create an empty disk image like follows.
# show the size of Virtual machine
root@kvm01:~# qemu-img info /var/kvm/images/debian12.img
image: /var/kvm/images/debian12.img
file format: qcow2
virtual size: 20 GiB (21474836480 bytes)
disk size: 6.37 GiB
cluster_size: 65536
Format specific information:
compat: 1.1
compression type: zlib
lazy refcounts: true
refcount bits: 16
corrupt: false
extended l2: false
### on another KVM host ###
# create a disk which is the same size of a Virtual Machine
root@kvm02:~# qemu-img create -f qcow2 -o preallocation=falloc /var/kvm/images/debian12.img 21474836480
Step [3]That's OK, Run Storage Migration like follows.
root@kvm01:~# virsh list
Id Name State
--------------------------
1 debian12 running
root@kvm01:~# virsh migrate --live --copy-storage-all debian12 qemu+ssh://10.0.0.22/system
root@kvm01:~# virsh list
Id Name State
--------------------------
# VM migrated
### on another KVM host ###
root@kvm02:~# virsh list
Id Name State
--------------------------
1 debian12 running
UEFI boot for Virtual Machine
Boot Virtual Machines with UEFI (Unified Extensible Firmware Interface).
Step [1]Install UEFI Firmware for Virtual Machines.
root@bizantum:~# apt -y install ovmf
Step [2] To set UEFI, Specify [--boot uefi] When creating Virtual Machine.
root@bizantum:~# virt-install \
--name Win2k22 \
--ram 6144 \
--disk path=/var/kvm/images/Win2k22.img,size=40 \
--vcpus 4 \
--os-variant win2k22 \
--network bridge=br0 \
--graphics vnc,listen=0.0.0.0,password=password \
--video virtio \
--cdrom /home/Win2022_EN-US_20348.169.210806-2348.fe.iso \
--boot uefi
Step [3]Virtual Machine starts on UEFI mode.

Step [4]After instalation, you can find [UEFI] on [BIOS Mode].

Enable TPM 2.0
Create a Virtual Machine with enabling TPM 2.0. This example shows to install Windows 11.
Step [1]Install required packages.
root@bizantum:~# apt -y install ovmf swtpm swtpm-tools
Step [2]Create a Windows 11 Virtual Machine. Enable TPM 2.0 and ScureBoot for installing Windows 11.
root@bizantum:~# virt-install \
--name Windows_11 \
--ram 6144 \
--disk path=/var/kvm/images/Windows_11.img,size=50 \
--cpu host-passthrough \
--vcpus=4 \
--os-variant=win10 \
--network bridge=br0 \
--graphics vnc,listen=0.0.0.0,password=password \
--video virtio \
--cdrom /home/Win11_22H2_English_x64v1.iso \
--features kvm_hidden=on,smm=on \
--tpm backend.type=emulator,backend.version=2.0,model=tpm-tis \
--boot loader=/usr/share/OVMF/OVMF_CODE.secboot.fd,loader_ro=yes,loader_type=pflash,nvram_template=/usr/share/OVMF/OVMF_VARS.ms.fd
Step [3]Windows 11 installer starts.

Step [4]Installation finished and Windows 11 is running.


GPU Passthrough
Configure GPU Passthrough for Virtual Machines. By this configuration, it's possible to use GPU on Virtual Machines and run GPU Computing. Before configuration, Enable VT-d (Intel) or AMD IOMMU (AMD) on BIOS Setting first.
Step [1] Enable IOMMU feature on KVM Host.
root@bizantum:~# vi /etc/default/grub
# line 10 : add
# for AMD CPU, set [amd_iommu=on]
# for Intel CPU, set [intel_iommu=on]
GRUB_CMDLINE_LINUX="intel_iommu=on iommu=pt"
root@bizantum:~# update-grub
# show PCI identification number and [vendor-ID:device-ID] of Graphic card
# PCI number ⇒ it matches [03:00.*] below
# vendor-ID:device-ID ⇒ it matches [10de:***] below
root@bizantum:~# lspci -nn | grep -i nvidia
03:00.0 VGA compatible controller [0300]: NVIDIA Corporation GK104 [GeForce GTX 770] [10de:1184] (rev a1)
03:00.1 Audio device [0403]: NVIDIA Corporation GK104 HDMI Audio Controller [10de:0e0a] (rev a1)
root@bizantum:~# vi /etc/modprobe.d/vfio.conf
# create new : for [ids=***], specify [Vendor-ID : Device-ID]
options vfio-pci ids=10de:1184,10de:0e0a
root@bizantum:~# echo 'vfio-pci' > /etc/modules-load.d/vfio-pci.conf
root@bizantum:~# reboot
# confirm IOMMU is enabled
root@bizantum:~# dmesg | grep -E "DMAR|IOMMU"
[ 0.011924] ACPI: DMAR 0x000000005C6CEB70 0000D4 (v01 ALASKA A M I 00000001 INTL 20091013)
[ 0.011947] ACPI: Reserving DMAR table memory at [mem 0x5c6ceb70-0x5c6cec43]
[ 0.022477] DMAR: IOMMU enabled
[ 0.096903] DMAR: Host address width 46
[ 0.096904] DMAR: DRHD base: 0x000000fbffd000 flags: 0x0
[ 0.096911] DMAR: dmar0: reg_base_addr fbffd000 ver 1:0 cap 8d2008c10ef0466 ecap f0205b
[ 0.096914] DMAR: DRHD base: 0x000000fbffc000 flags: 0x1
[ 0.096918] DMAR: dmar1: reg_base_addr fbffc000 ver 1:0 cap 8d2078c106f0466 ecap f020df
[ 0.096920] DMAR: RMRR base: 0x0000005ce2b000 end: 0x0000005ce3afff
[ 0.096921] DMAR: ATSR flags: 0x0
[ 0.096923] DMAR: RHSA base: 0x000000fbffc000 proximity domain: 0x0
[ 0.096925] DMAR-IR: IOAPIC id 1 under DRHD base 0xfbffc000 IOMMU 1
[ 0.096927] DMAR-IR: IOAPIC id 2 under DRHD base 0xfbffc000 IOMMU 1
[ 0.096928] DMAR-IR: HPET id 0 under DRHD base 0xfbffc000
[ 0.096929] DMAR-IR: x2apic is disabled because BIOS sets x2apic opt out bit.
[ 0.096930] DMAR-IR: Use 'intremap=no_x2apic_optout' to override the BIOS setting.
[ 0.097541] DMAR-IR: Enabled IRQ remapping in xapic mode
[ 0.381331] DMAR: No SATC found
[ 0.381333] DMAR: IOMMU feature sc_support inconsistent
[ 0.381334] DMAR: IOMMU feature dev_iotlb_support inconsistent
[ 0.381336] DMAR: dmar0: Using Queued invalidation
[ 0.381339] DMAR: dmar1: Using Queued invalidation
[ 0.384032] DMAR: Intel(R) Virtualization Technology for Directed I/O
[ 0.687176] AMD-Vi: AMD IOMMUv2 functionality not available on this system - This is not a bug.
# confirm vfio_pci is enabled
root@bizantum:~# dmesg | grep -i vfio
[ 3.065228] VFIO - User Level meta-driver version: 0.3
[ 3.095618] vfio-pci 0000:03:00.0: vgaarb: deactivate vga console
[ 3.100120] vfio-pci 0000:03:00.0: vgaarb: changed VGA decodes: olddecodes=io+mem,decodes=io+mem:owns=io+mem
[ 3.100314] vfio_pci: add [10de:1184[ffffffff:ffffffff]] class 0x000000/00000000
[ 3.148678] vfio_pci: add [10de:0e0a[ffffffff:ffffffff]] class 0x000000/00000000
Step [2]That's OK. For example, create a Debian 12 Virtual machine with GPU. Specify PCI identification number of GPU for [--host-device].
root@bizantum:~# virt-install \
--name debian12 \
--ram 8192 \
--disk path=/var/kvm/images/debian12.img,size=30 \
--vcpus 4 \
--os-variant debian11 \
--network bridge=br0 \
--graphics none \
--console pty,target_type=serial \
--location /home/debian-12.0.0-amd64-DVD-1.iso \
--extra-args 'console=ttyS0,115200n8' \
--host-device 03:00.0 \
--features kvm_hidden=on \
--machine q35
Step [3]After creating Virtual machine, Confirm GPU is found on it like follows.
root@bizantum:~# lspci | grep -i nvidia
05:00.0 VGA compatible controller: NVIDIA Corporation GK104 [GeForce GTX 770] (rev a1)
Use VirtualBMC
Install VirtualBMC to enable IPMI commands to Virtual machines. VirtualBMC supports a small part of IPMI commands like power on/off operation, however, it is sometimes useful.
Step [1]Install VirtualBMC on KVM Host.
root@bizantum:~# apt -y install python3-pip python3-venv ipmitool
# create Python virtual environment under the [/opt/virtualbmc]
root@bizantum:~# python3 -m venv --system-site-packages /opt/virtualbmc
# install VirtualBMC
root@bizantum:~# /opt/virtualbmc/bin/pip3 install virtualbmc
# create a systemd setting file
root@bizantum:~# vi /usr/lib/systemd/system/virtualbmc.service
# create new
[Unit]
Description=Virtual BMC Service
After=network.target libvirtd.service
[Service]
Type=simple
ExecStart=/opt/virtualbmc/bin/vbmcd --foreground
ExecStop=/bin/kill -HUP $MAINPID
User=root
Group=root
[Install]
WantedBy=multi-user.target
root@bizantum:~# systemctl daemon-reload
root@bizantum:~# systemctl enable --now virtualbmc.service
# show status (OK if no error is shown)
root@bizantum:~# /opt/virtualbmc/bin/vbmc list
Step [2]Set VirtualBMC to virtual machines.
root@bizantum:~# virsh list --all
Id Name State
-----------------------
- rx-7 shut off
- rx-8 shut off
# set VirtualBMC to a VM [rx-7]
# for [port], [username], [password], it's OK to set any values you like
root@bizantum:~# /opt/virtualbmc/bin/vbmc add rx-7 --port 6230 --username vbmcadmin --password adminpassword
root@bizantum:~# /opt/virtualbmc/bin/vbmc list
+-------------+--------+---------+------+
| Domain name | Status | Address | Port |
+-------------+--------+---------+------+
| rx-7 | down | :: | 6230 |
+-------------+--------+---------+------+
# start VirtualBMC
root@bizantum:~# /opt/virtualbmc/bin/vbmc start rx-7
root@bizantum:~# /opt/virtualbmc/bin/vbmc list
+-------------+---------+---------+------+
| Domain name | Status | Address | Port |
+-------------+---------+---------+------+
| rx-7 | running | :: | 6230 |
+-------------+---------+---------+------+
root@bizantum:~# /opt/virtualbmc/bin/vbmc show rx-7
+-----------------------+----------------+
| Property | Value |
+-----------------------+----------------+
| active | True |
| address | :: |
| domain_name | rx-7 |
| libvirt_sasl_password | *** |
| libvirt_sasl_username | None |
| libvirt_uri | qemu:///system |
| password | *** |
| port | 6230 |
| status | running |
| username | vbmcadmin |
+-----------------------+----------------+
# show status of power on [rx-7] via VirtualBMC
root@bizantum:~# ipmitool -I lanplus -H 127.0.0.1 -p 6230 -U vbmcadmin -P adminpassword power status
Chassis Power is off
# power on via VirtualBMC
root@bizantum:~# ipmitool -I lanplus -H 127.0.0.1 -p 6230 -U vbmcadmin -P adminpassword power on
Chassis Power Control: Up/On
root@bizantum:~# virsh list --all
Id Name State
-----------------------
3 rx-7 running
- rx-8 shut off
# power off via VirtualBMC
root@bizantum:~# ipmitool -I lanplus -H 127.0.0.1 -p 6230 -U vbmcadmin -P adminpassword power off
Chassis Power Control: Down/Off
root@bizantum:~# virsh list --all
Id Name State
-----------------------
- rx-7 shut off
- rx-8 shut off
Step [3] If you'd like to use VirtualBMC not on KVM Host but on other Hosts, configure like follows. For SSH key-pair settings, it had better to change sshd setting to [PermitRootLogin prohibit-password] after setting key-pair.
# generate SSH key-pair and set to own host
root@bizantum:~# ssh-keygen -q -N ""
Enter file in which to save the key (/root/.ssh/id_rsa):
root@bizantum:~# mv ~/.ssh/id_rsa.pub ~/.ssh/authorized_keys
root@bizantum:~# ssh 10.0.0.30 hostname
bizantum.bizantum.lab
root@bizantum:~# virsh list --all
Id Name State
-----------------------
- rx-7 shut off
- rx-8 shut off
# set VirtualBMC to [rx-8]
# for [--libvirt-uri], specify KVM Host
root@bizantum:~# /opt/virtualbmc/bin/vbmc add rx-8 --port 6231 --username vbmcadmin --password adminpassword --libvirt-uri qemu+ssh://root@10.0.0.30/system
root@bizantum:~# /opt/virtualbmc/bin/vbmc start rx-8
root@bizantum:~# /opt/virtualbmc/bin/vbmc list
+-------------+---------+---------+------+
| Domain name | Status | Address | Port |
+-------------+---------+---------+------+
| rx-7 | running | :: | 6230 |
| rx-8 | running | :: | 6231 |
+-------------+---------+---------+------+
root@bizantum:~# /opt/virtualbmc/bin/vbmc show rx-8
+-----------------------+----------------------------------+
| Property | Value |
+-----------------------+----------------------------------+
| active | True |
| address | :: |
| domain_name | rx-8 |
| libvirt_sasl_password | *** |
| libvirt_sasl_username | None |
| libvirt_uri | qemu+ssh://root@10.0.0.30/system |
| password | *** |
| port | 6231 |
| status | running |
| username | vbmcadmin |
+-----------------------+----------------------------------+
# that's OK
# for SSH key-pair generated on KVM Host,
# it needs to transfer private-key [id_rsa] to the Hosts you'd like to use VirtualBMC
# for example, execute ipmitool on [rx-7] host to [rx-8] host
root@rx-7:~# ll .ssh
total 20
drwx------ 2 root root 4096 Jun 20 07:16 ./
drwx------ 5 root root 4096 Jun 20 07:13 ../
-rw------- 1 root root 0 Jun 20 07:06 authorized_keys
-rw------- 1 root root 2602 Jun 20 07:15 id_rsa
-rw------- 1 root root 978 Jun 20 07:14 known_hosts
root@rx-7:~# ssh 10.0.0.30 hostname
dlp.bizantum.lab
root@rx-7:~# ipmitool -I lanplus -H 10.0.0.30 -p 6231 -U vbmcadmin -P adminpassword power status
Chassis Power is off
root@rx-7:~# ipmitool -I lanplus -H 10.0.0.30 -p 6231 -U vbmcadmin -P adminpassword power on
Chassis Power Control: Up/On
root@rx-7:~# ssh 10.0.0.30 "virsh list"
Id Name State
----------------------
4 rx-7 running
5 rx-8 running
- Get link
- X
- Other Apps










Comments
Post a Comment
Thank you for your comment! We appreciate your feedback, feel free to check out more of our articles.
Best regards, Bizantum Blog Team.