
Introduction
Fedora 40 is the latest release from the Fedora Project, offering cutting-edge features and a robust platform for users and developers. This guide will walk you through the process of installing Fedora 40 on your system. Whether you're a seasoned Linux user or a newcomer, these steps will help you get Fedora 40 up and running with ease. By the end of this guide, you’ll have Fedora 40 installed and ready to use, opening the door to a world of open-source innovation and performance.
Pre-Install
Prerequisites
Before we begin, make sure you have the following prerequisites:
- A compatible computer: Ensure your hardware meets the minimum system requirements for Fedora 40.
- A USB drive or DVD: You will need a bootable USB drive or DVD with the Fedora 40 installation media.
- Backup of your data: It’s always a good idea to back up your important data before performing a new OS installation.
Create Bootable Drive
Write the ISO image to DVD drive or USB stick to create installation media for Fedora 40. If you create it on Windows, refer to follows.
Step [1]Download Fedora 40 ( released on April 15, 2024 ) from the following site.
Step [2]Download and install [Fedora Media Writer] from the following site.
Step [3]Attach USB stick to your computer. Next, run Fedora Media Writer and select [select .iso file] option.
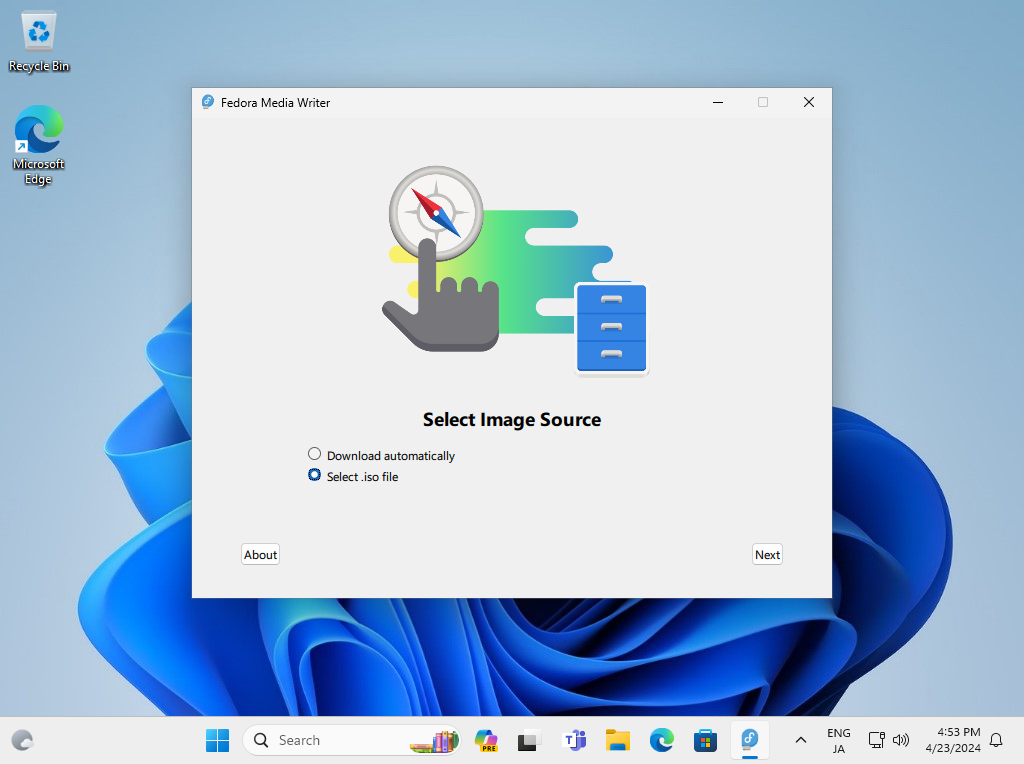
Step [4]For USB Drive section, select USB stick you like to write ISO image. For file section, select the ISO image you downloaded. If that's OK, click the [Write] button to start writing. After finishing writing, eject the USB stick and proceed to the installation step.
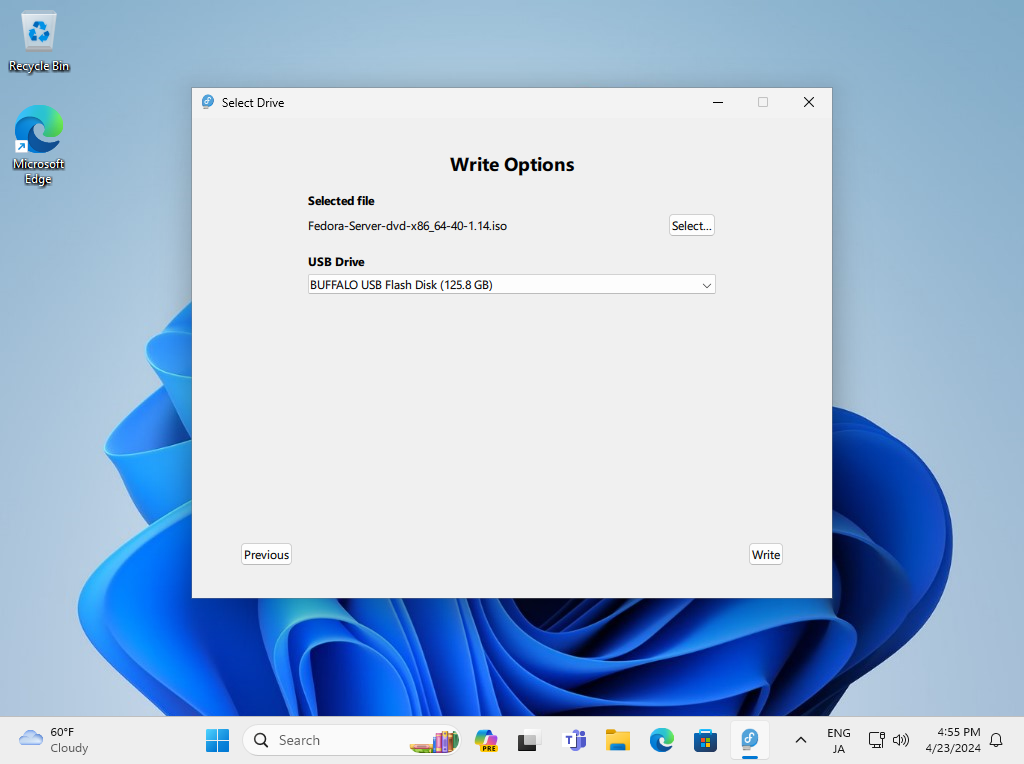
Step [5]For DVD Drive section, Insert an empty DVD to optical drive. Next, right-click the ISO image of Fedora and select [Burn Disk image] in the menu.
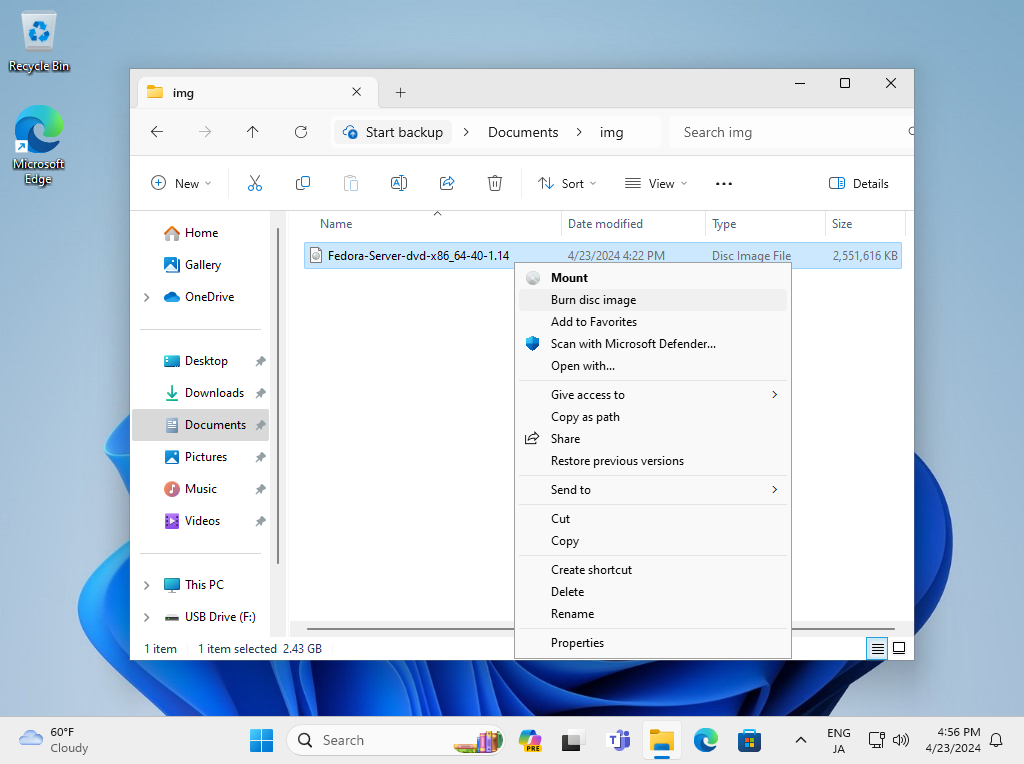
Step [6]Click the [Burn] button and start writing. After finishing writing, eject the disk and proceed to the installation step.
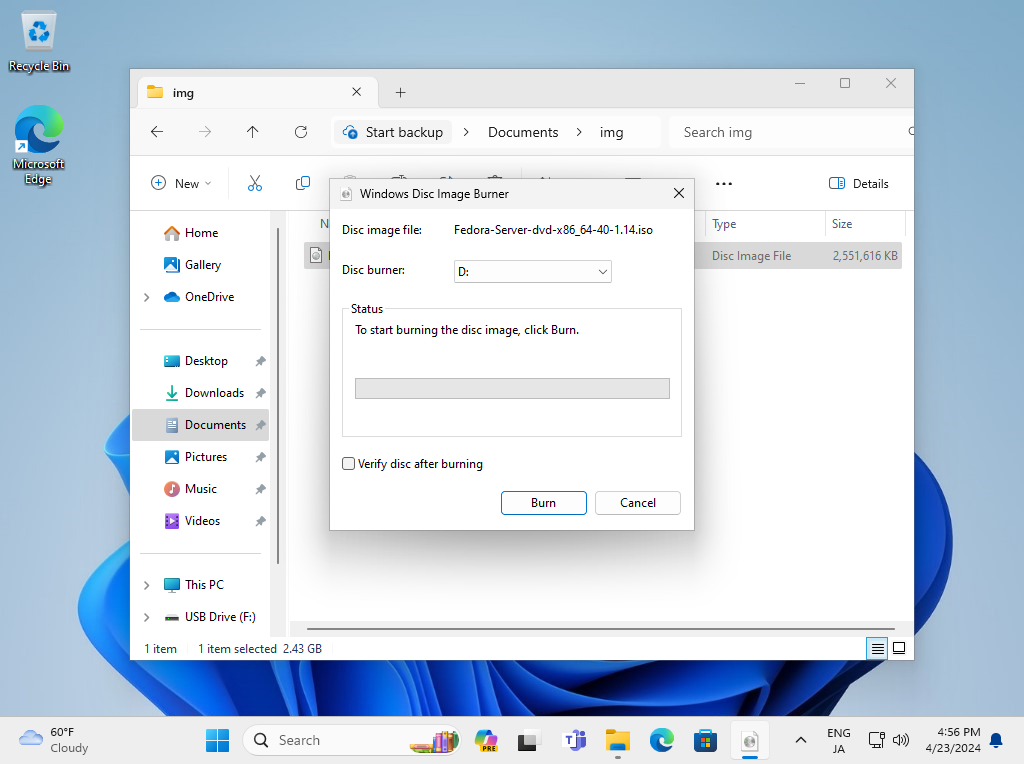
Install
Step [1]Attach the Fedora 40 installation USB stick or DVD media to your computer and power on it. Then, Fedora 40 Installer starts like follows. Push Enter key to proceed to next step.
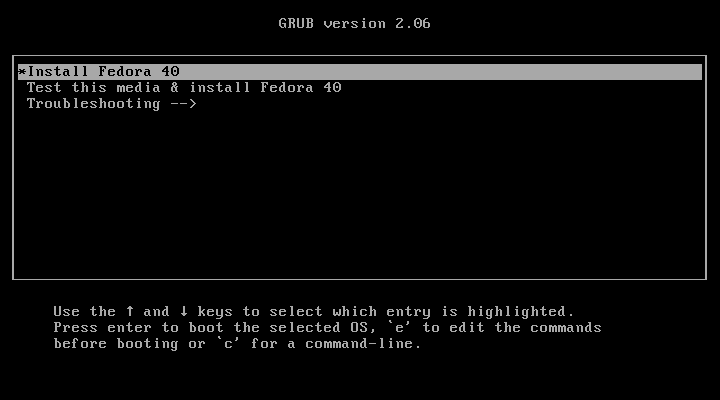
Step [2]Select the language you'd like to use during the installation. The selected language on here also will be set the default System language If you never change [Language Support] setting in next step.
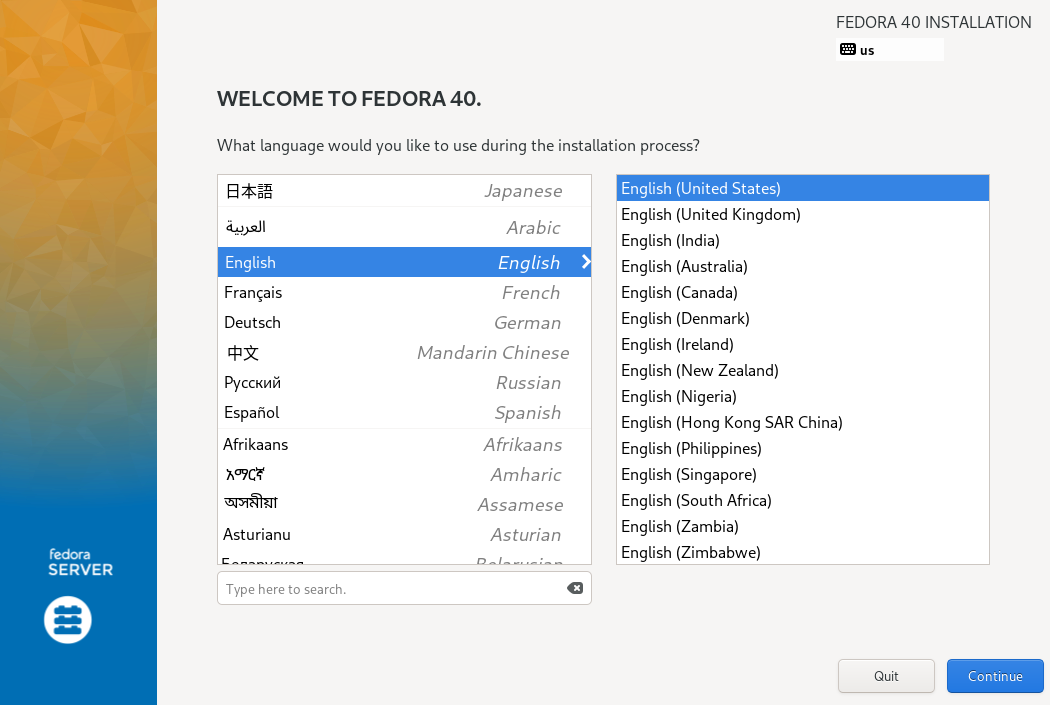
Step [3]This is the default Installation Summary section for some basic configurations. On this example, Configure Keyboard Map on [LOCALIZATION] category, Click [Keyboard] icon.
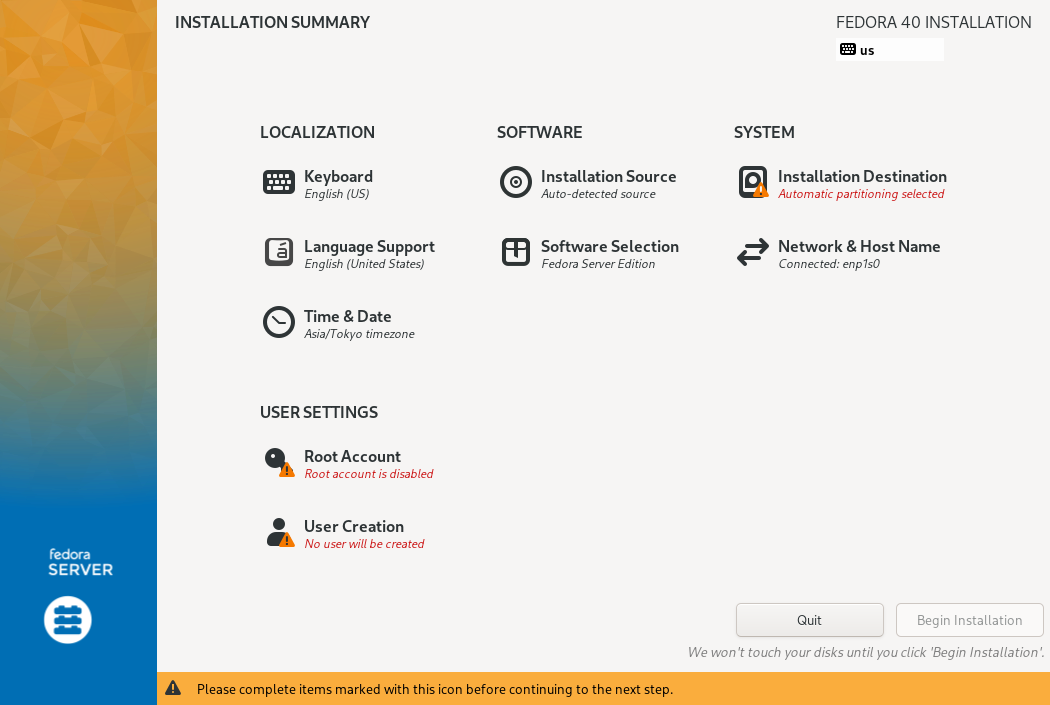
Step [4]Click [+] button on under-left.
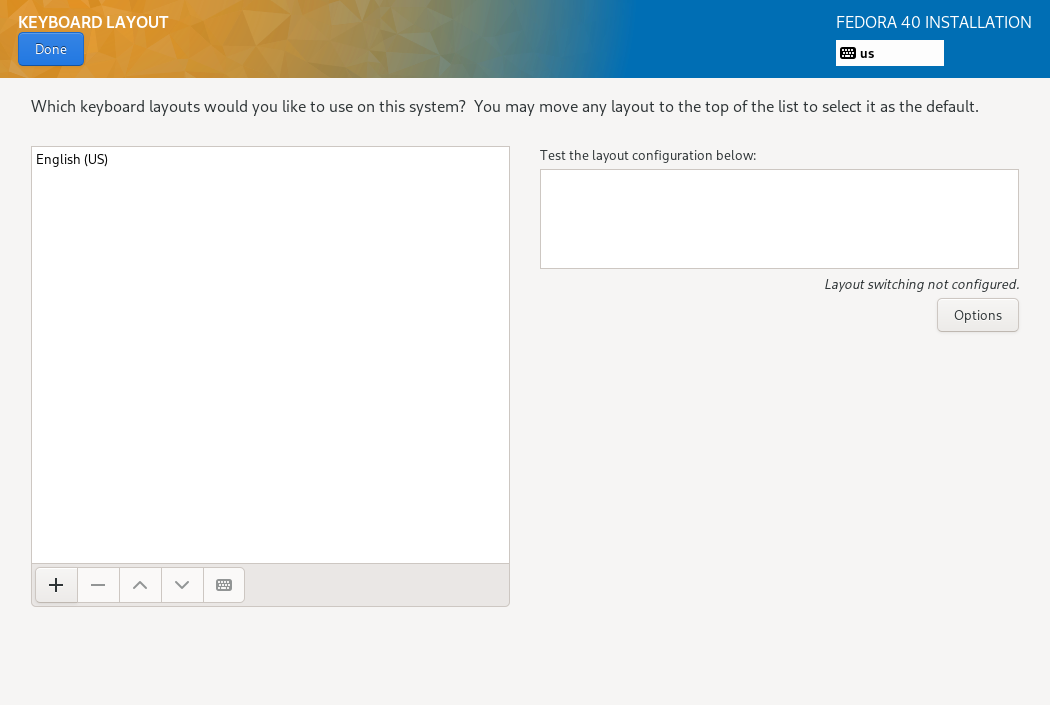
Step [5]Select your using keyboard type on the list and click [Add] button.
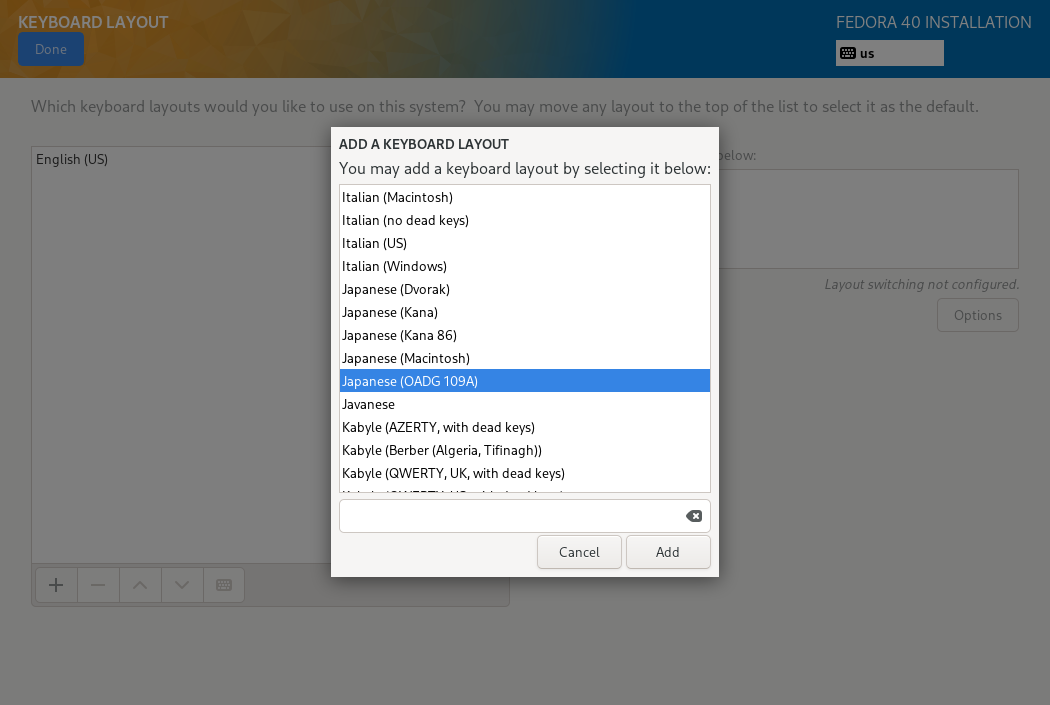
Step [6]After adding keyboard layout, send up your keyboard on the top for 1st priority like follows and Click [Done] button which is upper left to finish.
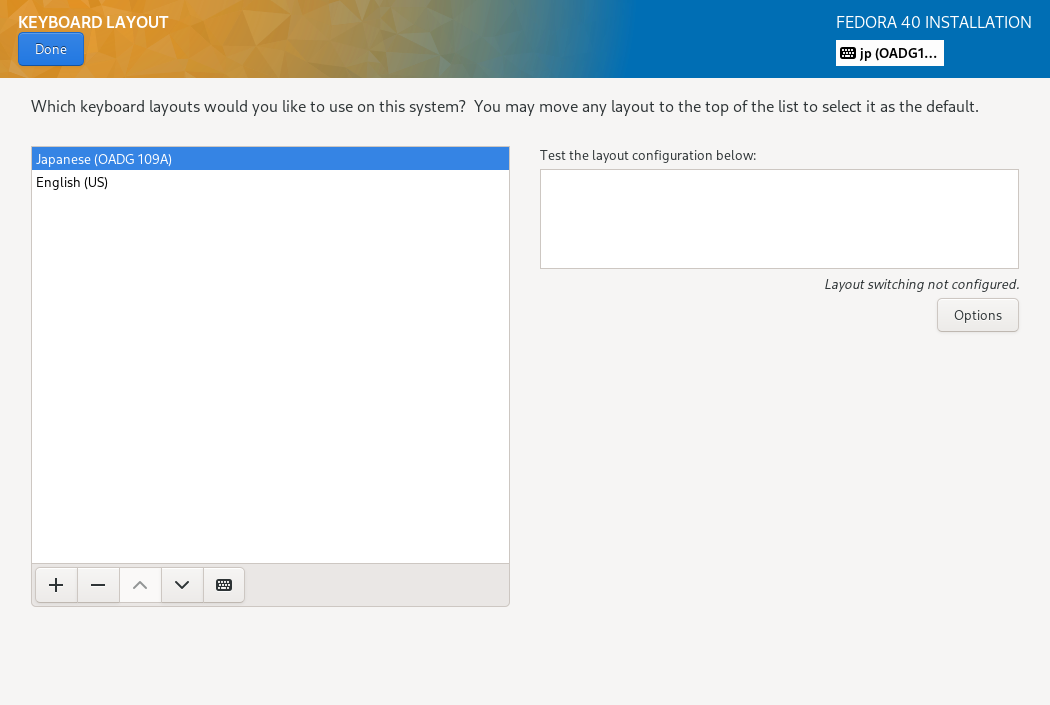
Step [7]Back to the default Installation Summary section like Step [3], Next, set your timezone, Click [Time & Date] icon. Select your timezone and push the [Done] button which is on the upper left.
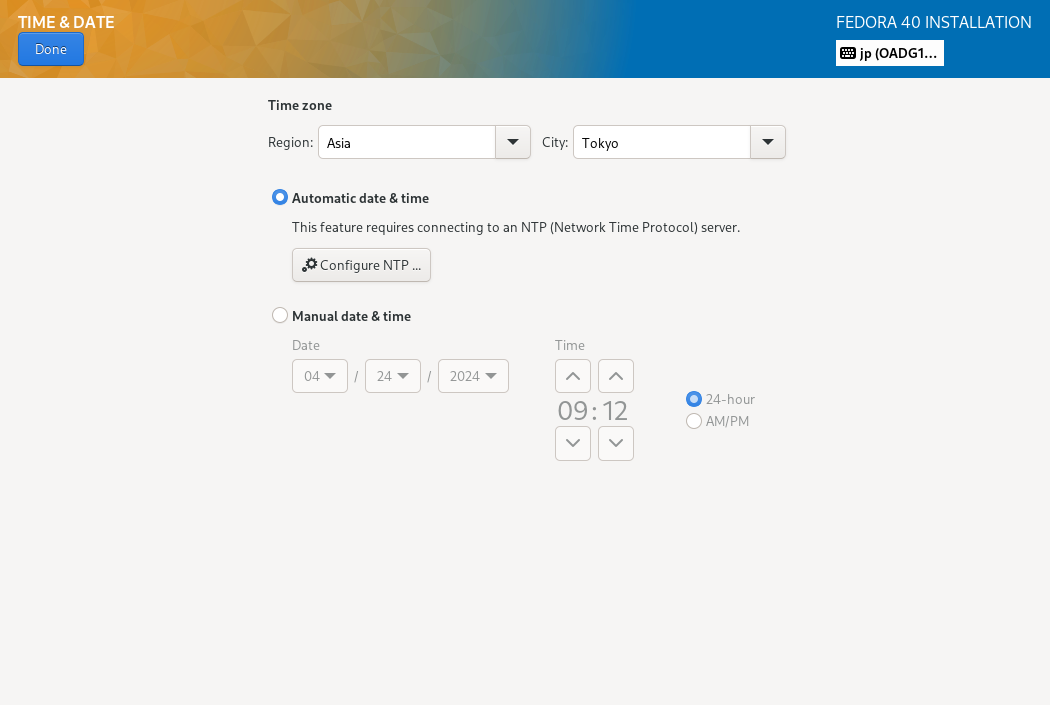
Step [8]Back to the default Installation Summary section like Step [3], Next, Click [Software Selection] icon to install Fedora. Choose the Software Selection on the list you'd like to install. On this example, it Chooses [Fedora Server Edition] selection.
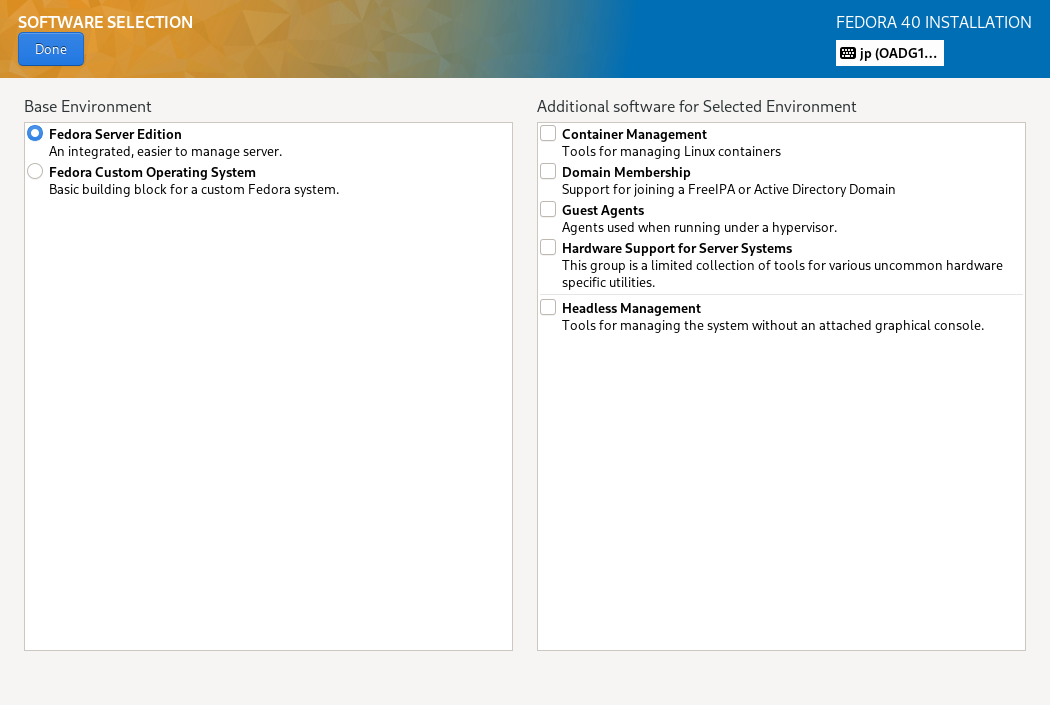
Step [9]Back to the default Installation Summary section like Step [3], Next, Click [Installation Destination] icon to select a disk you install Fedora. If some HDDs are attached on your computer, you need to select an installation destination disk. Furthermore, if you'd like to edit the partition layouts manually, select [Custom] on the [Storage Configuration] section, but if you select [Automatic] on it, partitioning are automatically done. Then partitioning is configured as [/boot], [/], [/home], [swap]. (but if the size of destination disk is small like follows, /home is not separated). If That's OK all, Click [Done] button that is upper-left to finish disk configuration.
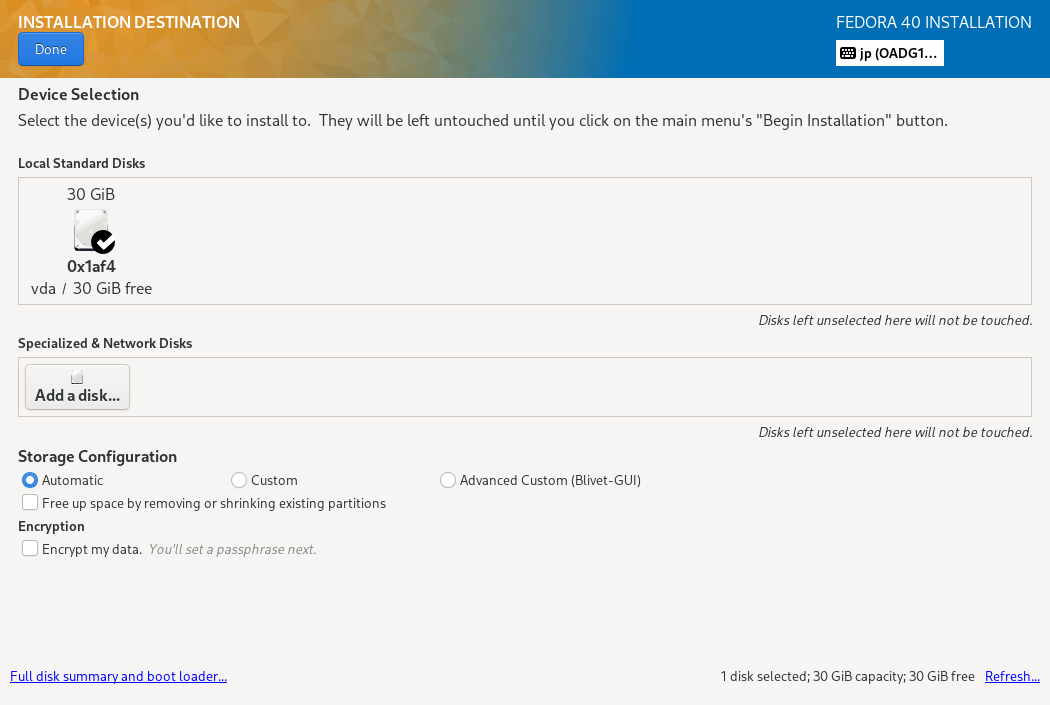
Step [10]Back to the default Installation Summary section like Step [3], Next, Click [Network & Host Name] icon. If you already have a Hostname for this new Fedora Server, Input the Hostname on [Host Name] field.
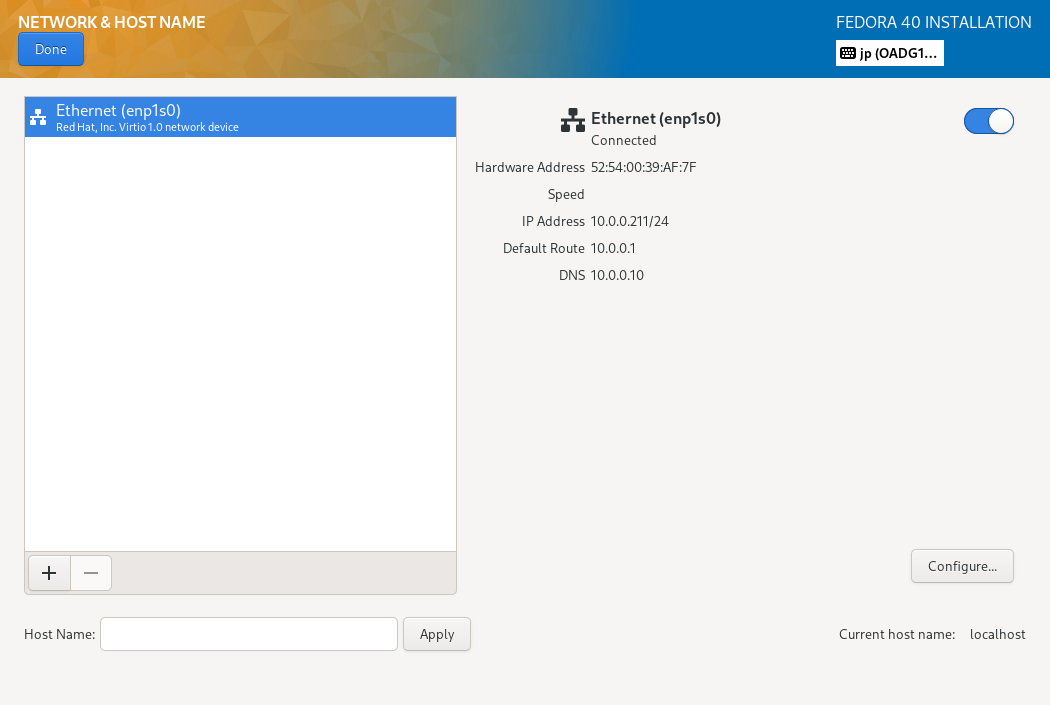
Step [11]Back to the default Installation Summary section like Step [3], Next, Click [Root Password] icon under [USER SETTINGS] category. Set root account password on here if you enable root user account.
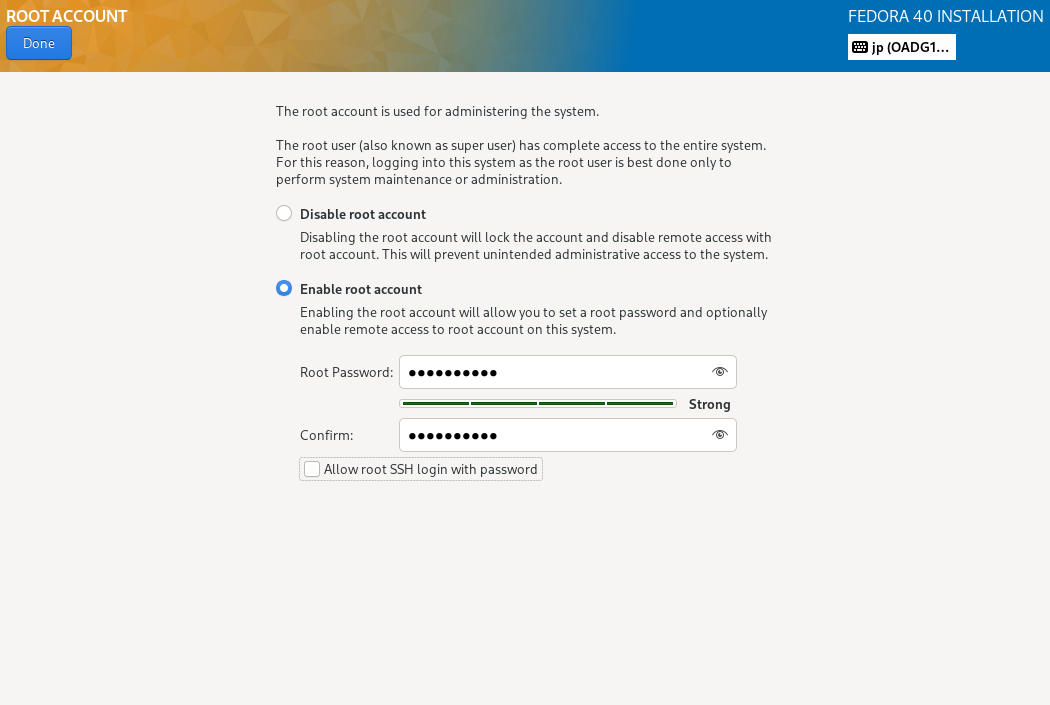
Step [12]Back to the default Installation Summary section like Step [3], Next, Click [User Creation] icon under [USER SETTINGS] category. Create a common user account on here. If you disable root user account on previous section, check a box [Make this user administrator] to grant administrative privilege to this common account.
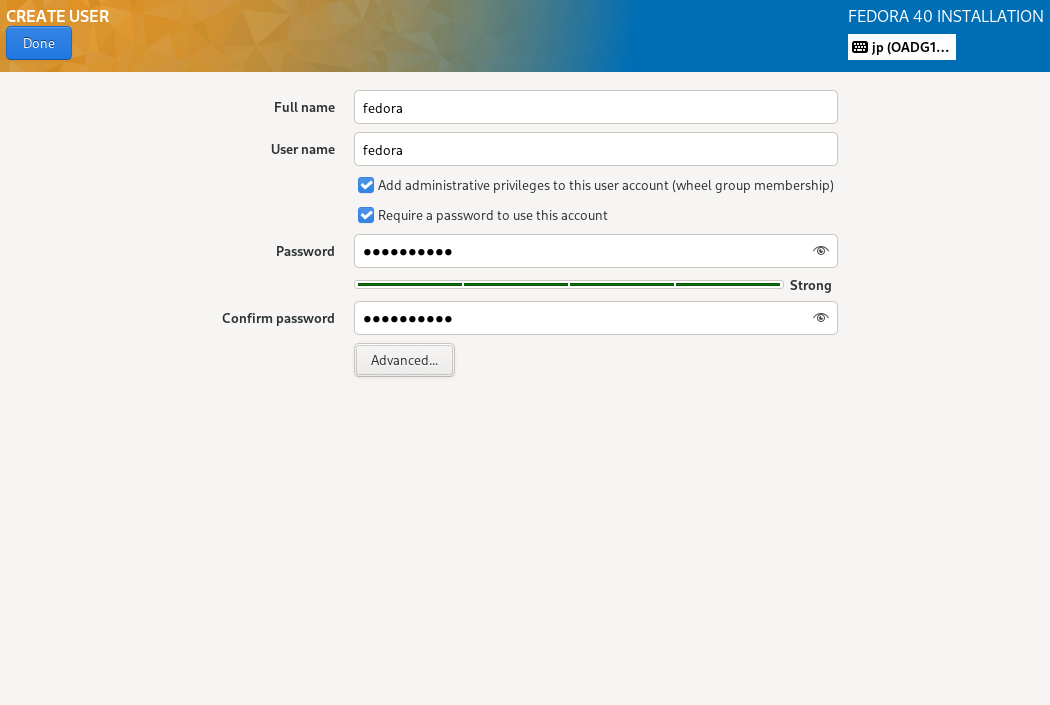
Step [13]Confirm Selections and If that's OK all, Click [Begin Installation] to install Fedora.
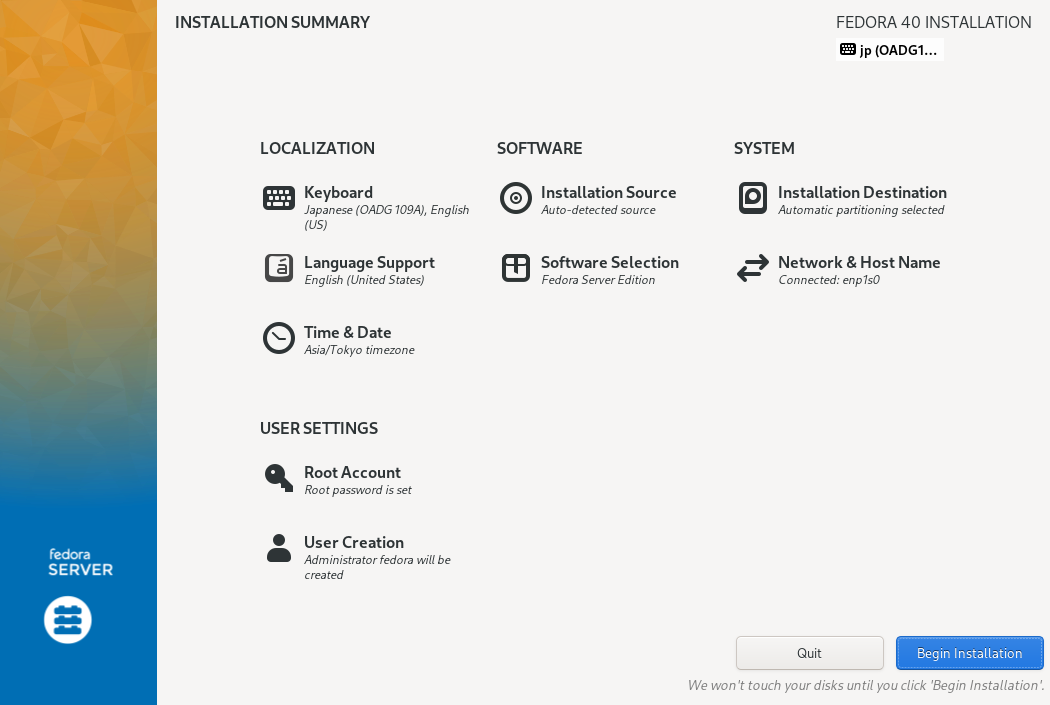
Step [14]After finishing Installation, Click [Reboot System] button on the lower right to restart computer.

Step [15]After restarting computer, login prompt is shown like follows. Login with root user or a common user you set during installation. If logined normally, Fedora 40 Installation finished.
Fedora Linux 40 (Server Edition)
Kernel 6.8.5-301.fc40.x86_64 on an x86_64 (ttyS0)
Web console: https://localhost:9090/
localhost login:
- Get link
- X
- Other Apps









Comments
Post a Comment
Thank you for your comment! We appreciate your feedback, feel free to check out more of our articles.
Best regards, Bizantum Blog Team.